استفاده از نسخه ی آخر ویندوز موضوع مهمی است که روند کاری لپ تاپ های ایسوس یا هر برند دیگری را تحت تاثیر خود قرار می دهد. مسلما نصب و راه اندازی آخرین نسخه از ویندوزهای منتشر شده همواره از طرف کارشناسان پیشنهاد می شود. شما با نصب ویندوز 10 روی لپ تاپ ایسوس می توانید از کلیه ی قابلیت های سیستماتیک لپ تاپ خود به نحو احسنت بهره مند شوید.
متاسفانه کاربران بسیاری هستند که با نصب ویندوز مشکل دارند و از تکنسین ها برای این کار کمک می گیرند. کارشناسان ما در واحد تعمیرات لپ تاپ ایسوس نیز می توانند شما را در راه یاری کنند، اما اگر قصد دارید یک بار این پروسه را آموزش ببینید و پس از این خودتان نسبت به راه اندازی ویندوز 10 اقدام کنید، این مقاله را مطالعه کنید.

نصب ویندوز 10 روی لپ تاپ ایسوس در عرض سه سوت
نصب ویندوز 10 روی لپ تاپ ایسوس چندان کار دشواری نیست. کافی است مراحل زیر را با دقت سپری کنید تا در عرض سه سوت بتوانید از ویندوز جدید خود در لپ تاپ ایسوس استفاده کنید.
1- برای شروع نصب ویندوز 10 روی لپ تاپ ایسوس باید ابتدا وارد تنظیمات بایوس بشوید. برای این کار از کلیدهای F8، F12 یا Delete استفاده کنید به محیط تنظیماتی ویندوز وارد شوید.

2- اگر قصد دارید ویندوز 10 را از طریق بایوس راه اندازی کنید، باید تنظیمات Boot روی گزینه ی Legacy قرار بگیرد. اما چنانچه خواهان نصب ویندوز با استفاده از UEFI هستید، بوت را روی UEFI تنظیم کنید.
3- در این مرحله از نصب ویندوز 10 روی لپ تاپ ایسوس لازم است سیستم را بوت کنید. بوت کردن لپ تاپ بسته به اینکه ویندوز توسط DVD در حال راه اندازی است یا Flash می تواند متفاوت باشد.
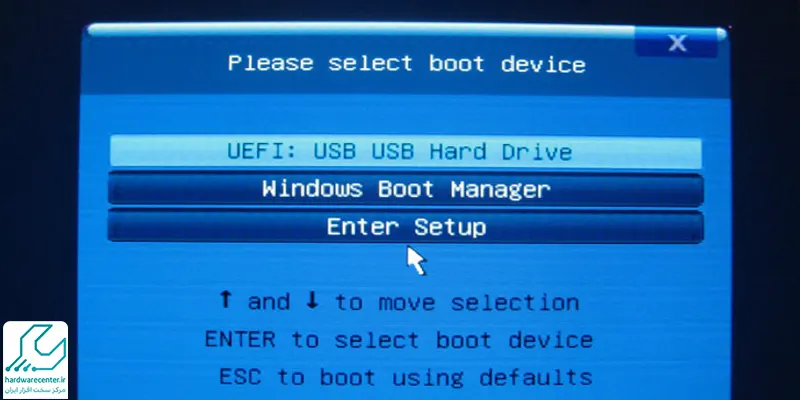
4- هنگامی که پروسه ی بوت شدن به اتمام رسید، Next کنید و به مرحله ی بعدی بروید.
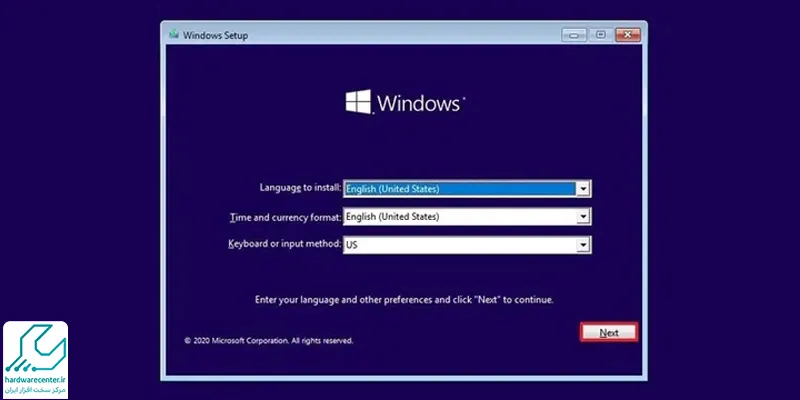
5- گزینه ی Install now را انتخاب کنید.
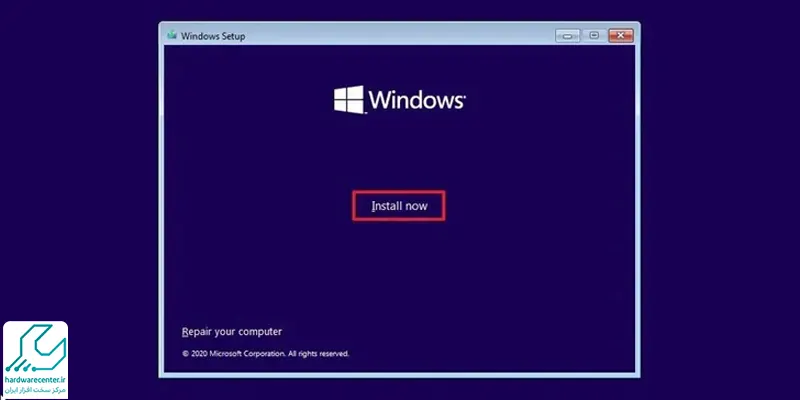
6- انتخاب خود را در صفحه باز شده براساس نسخه ی ویندوز لپ تاپ انجام دهید و مجددا Next کنید.
7- متناسب با نوع لپ تاپ خود نسخه 32 بیتی یا 64 بیتی، ویندوز را انتخاب کنید.
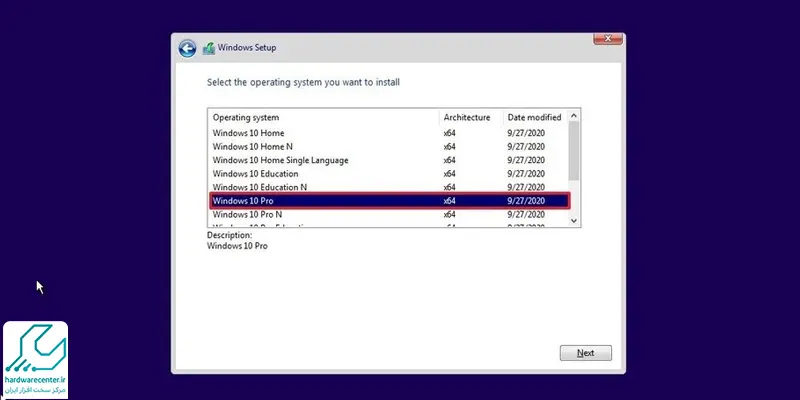
8- گزینه ای تحت عنوان accept the license terms برای شما نمایان می شود که باید تیک آن را بزنید و Next کنید.
9- بر روی عبارت (Custom: Install Windows only (advancedکلیک کنید.
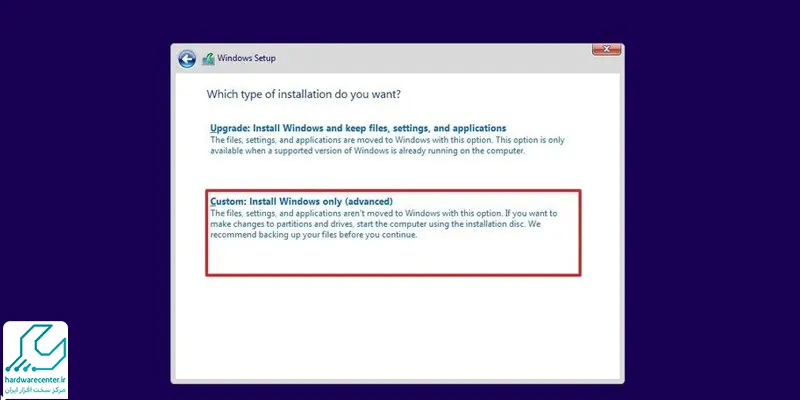
10- اگر هارد لپ تاپ شما پارتیشن بندی نشده است، گزینه ی New را برگزینید.
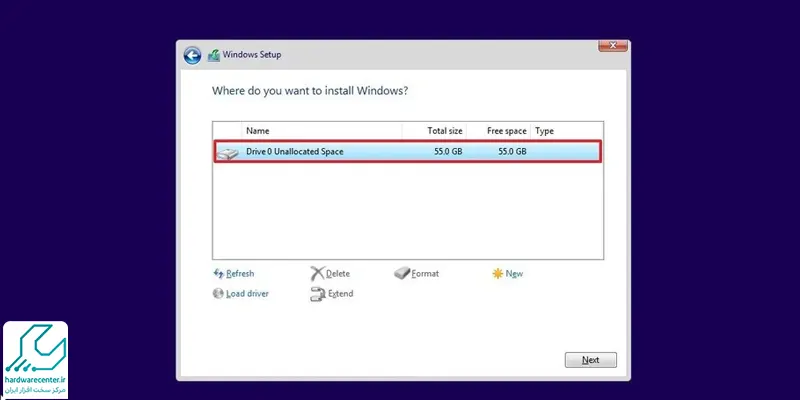
11- پس از پایان یافتن فرآیند نصب ویندوز 10 روی لپ تاپ ایسوس، لوکیشن را انتخاب کنید.
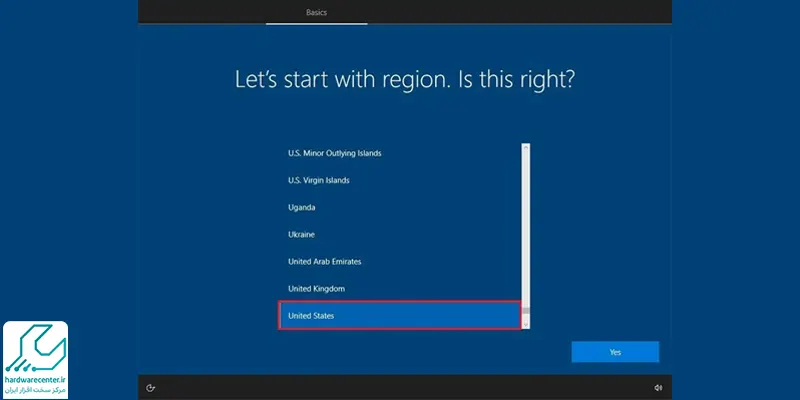
12- در این بخش از شما پرسیده می شود که قالب کیبورد انگلیسی باشد یا خیر. بر روی Yes کلیک کنید.
13- گزینه ی Add layout را انتخاب کنید.
14- گزینه ی Persian را یافته و با انتخاب آن بر روی عبارت Skip for now کلیک کنید.
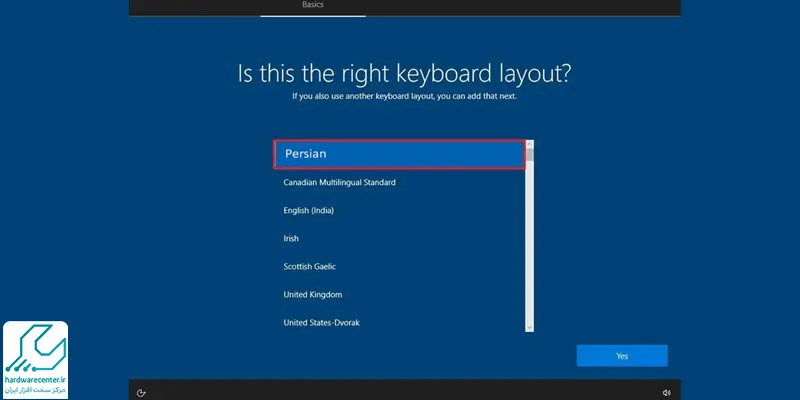
15- یک نام کاربری و پسورد دلخواه انتخاب کنید و Next را بفشارید.
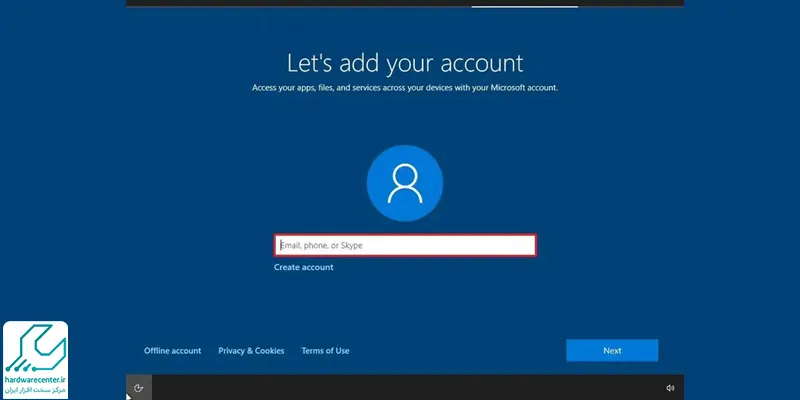
16- به عنوان مرحله ی آخر نصب ویندوز 10 روی لپ تاپ asus، قابلیت هایی را که می خواهید داشته باشید و برای شما کاربردی است را برگزینید و فعالشان کنید.
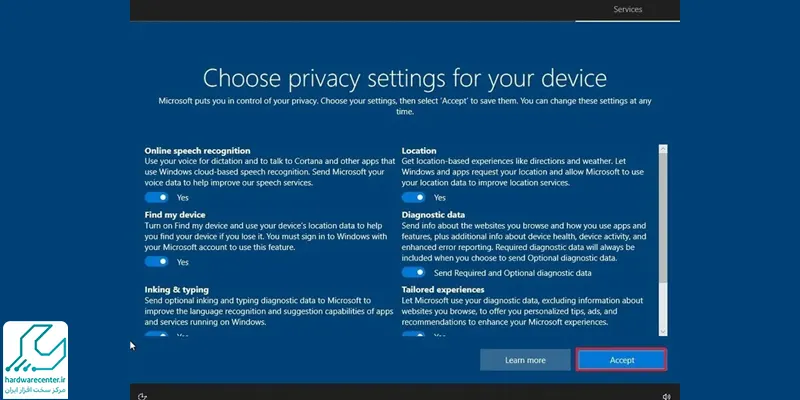
اجازه دهید سیستم به طور کامل بالا بیاید. دقت داشته باشید که به هیچ عنوان نباید در این میان لپ تاپ را خاموش کنید. جهت کسب راهنمایی های بیشتر برای اجرای هر مرحله همواره می توانید با کارشناسان ما در نمایندگی رسمی ایسوس تماس حاصل فرمایید و از مشاوره های رایگان آن ها بهره مند شوید.
راه اندازی اولیه لپ تاپ رو با خوندن این مقاله به طور کامل یاد بگیر.
نکات اصلی نصب ویندوز 10 روی لپ تاپ ایسوس
برای نصب ویندوز 10 روی لپ تاپ ایسوس نکاتی وجود دارد که باید پیش از راه اندازی مراحل اجرای ویندوز به آن ها دقت داشته باشید. این نکات در بررسی قدرت سخت افزاری لپ تاپ مورد نظر شما خلاصه می شوند. در مسیر نصب ویندوز 10 روی لپ تاپ asus باید کلیه ی تنظیمات و نرم افزارهای اجرا شده یک بار به طور کامل حذف و بار دیگر پیکربندی گردند.
در این راستا خصوصیات سخت افزاری خاصی چون سرعت پردازش های CPU تعبیه شده در لپ تاپ، نوع کارت گرافیک و میزان حافظه ی Ram حائز اهمیت هستند. در واقع باید امکان نصب ویندوز 10 بر روی لپ تاپ ایسوس را مطابق با این خصوصیات سخت افزاری بررسی کنید.
البته این موضوع که پس از راه اندازی ویندوز 10 قصد استفاده از چه نرم افزارهایی را خواهید داشت نیز مسئله ی تعیین کننده ای می باشد که باید به آن توجه کنید. اجرای نرم افزارهای سنگین چون فتوشاپ و ادیت های حرفه ای ویدئو در هر سیستمی ممکن نیست.
نصب درایور ویندوز 10 روی لپ تاپ ایسوس
جهت نصب درایور ویندوز 10 مراحل زیر را دنبال کنید:
- وارد سایت سازنده لپ تاپ ایسوس شده و در کادر جستجوی آن مدل لپ تاپ خود را سرچ کنید.
- سپس روی گزینه Driver & Tools کلیک نمایید.
- اکنون باید در قسمت Please select OS نوع سیستم عامل لپ تاپ را انتخاب کنید تا به درایورهای آن دسترسی پیدا کنید.
- در نهایت نیز گزینه Download را انتخاب کنید تا فرآیند دانلود شروع شود.
تعمیر لپ تاپ ایسوس
نمایندگی مجاز ایسوس علاوه بر فروش انواع لپ تاپ های این برند محبوب قادر به تعمیر، بازیابی، بهسازی، به روزرسانی و ارتقا این تجهیزات نیز می باشد. هر یک از مشکلات سخت افزاری و نرم افزاری ریز و درشت موجود در لپ تاپ های قدیمی و جدید ایسوس به بهترین شکل ممکن در نمایندگی رسمی ایسوس برطرف خواهند شد. ما به شما این اطمینان را می دهیم که بالاترین سطح از خدمات تخصصی را در مناسب ترین تعرفه ی قیمتی دریافت نمایید.


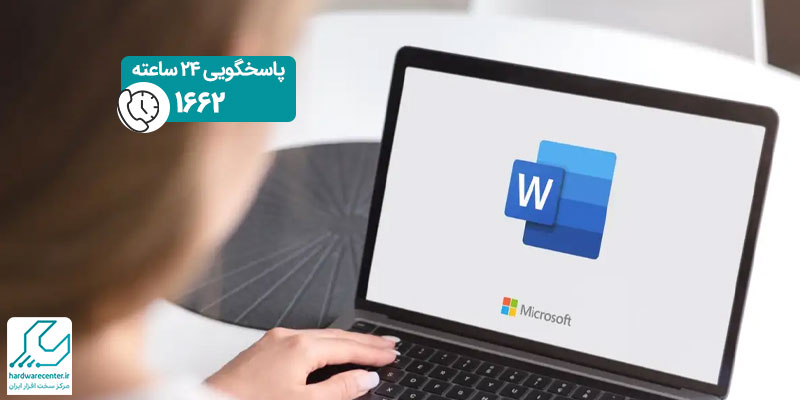




16 پاسخ
سلام لب تاپ من سری k53s است می تونم ویندوز ۱۰ روش نصب کنم
درود
وابسته به ویژگی های سیستمون هست که رم و گرافیک و…. سیستم چقدر است. در صورت تمایل می توانید با تماس با کارشناسان ما سیستم رو به مرکز بفرستید تا به صورت کاملا فنی و صحیح ویندوز 10 برای شما نصب شود.
ببخشید اگه روی install windows only بزنیم فایل هایی که توی پارتیشن های دیگه بودن حذف میشن یا فقط پارتیشنی که ویندوز رو میخوایم توش نصب کنیم فرمت میشه؟
سلام لطفا با شماره 02154114 تماس بگیرید
ساده ترین روش همینه. عالی بود
خوب بود وآموزنذه
خوب و آموزنده بود
خوب
سلام برای من توی قسمت هارد بندی هیچی نمیاره .لپ تاپ خام هست و تا حالا سیستم عامل نداشته
سلام من هرچي تند تند ديليت و f8 و f2 , f12 رو ميزنم با هيچكدوم وارد قسمت بوت نميشم. لپ تاپم amd ايسوس هست.
من لپ تاپ گرفتم ویندوز نداره، سی دی درایو هم نداره، چجوری باید فعال و روشنش کنم؟
سلام.یه لپ تاپ خریدم فاقد درایو نوریه .وویندوز روش نصب نیس.چجوری ویندوز روش نصب کنم.ایسوس هست.
با فلش و rufus
لب تاپ افسوس نو گرفتم ویندوز۱۰ داره .سرعتش خیلی پایین است راهنمایی بفرمایین. ممنونم
سلام دوست عزیز لطفا این مطلب رو مطالعه کنید افزایش سرعت لپ تاپ ایسوس
ممنون اموزش عالی بود واقعا درسته که میگن دنیای رایانه ها دنیایی شگفت انگیز است
یا حق