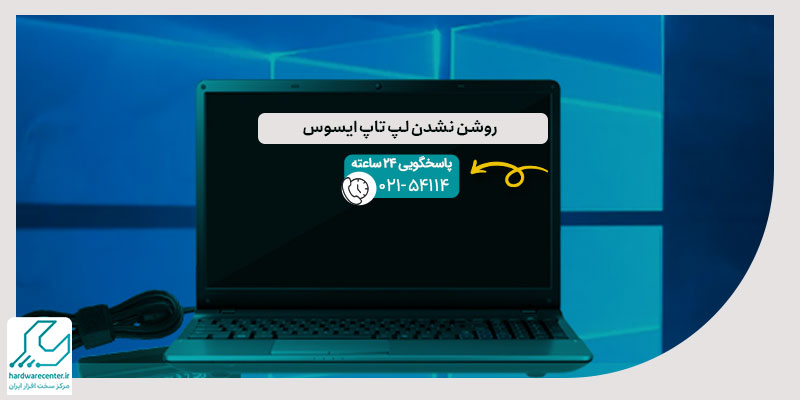بلندگوها یا همان اسپیکر لپ تاپ یکی از بخش های مهم لپ تاپ هستند که باید همیشه به آنها توجه کنید. همه کاربران دوست دارند هنگامی که فایل صوتی یا آهنگی را از لپ تاپ گوش می دهند با کیفیت بالا آن صدا را دریافت کنند و از شنیدن صداهای اضافی بیزار هستند. اما شما با خواندن این مقاله از نمایندگی ایسوس تا انتها ، می توانید به بهبود کیفیت صدای لپ تاپ خود بپردازید. همچنین به کمک این مقاله شما می توانید بسیاری از مشکلات صدا و بلندگوهای لپ تپ خود را شناسایی و حل کنید.

روش های بالا بردن کیفیت صدای لپ تاپ
کیفیت صدای خروجی از لپ تاپ نقش مهمی در تجربه کاربری، به ویژه در زمینه های چندرسانهای و ارتباطات صوتی دارد. بهطور معمول، بسیاری از لپ تاپ ها دارای بلندگوهایی با توان محدود هستند که کیفیت صدای آنها نیاز های کاربران حرفهای را برآورده نمی کند. به همین دلیل، استفاده از روش ها و ابزارهای مختلف برای ارتقاء کیفیت صدا تأثیر بسزایی در بهبود عملکرد صوتی دستگاه دارد. در این مقاله، به بررسی روش مؤثر برای بالا بردن کیفیت صدای لپتاپ میپردازیم.
1. بررسی میزان صدا جهت بهبود کیفیت صدای لپ تاپ
اولین موردی که باعث پایین آمدن کیفیت صدای لپ تاپ شما می شود ف تنظیم نبودن و یا بالا بودن میزان صدای بلندگوهای لپ تاپ است. این بلندگوها یک مزاحمت اساسی برای شنیدن صدا در لپ تاپ هستند.
برای حل این مشکل و بهبود کیفیت صدای لپ تاپ خود ، باید میزان صدای بلندگوهای لپ تاپ را بر روی 75 درصد از حداکثر ظرفیت آنها قرار دهید.بعد از تنظیم میزان صدای بلندگوها ، مجدد بررسی کنید که کیفیت صدای لپ تاپ شما بالاتر رفته یا خیر.
2. بررسی کابل و پورت صوتی لپ تاپ
مورد بعدی که برای بالا بردن کیفیت صدای لپ تاپ خود باید به سراغ آن بروید ، بررسی کابل و پورت صوتی لپ تاپ است. بنابراین حتما خودتان از سالم بودن کابل و پورت صدا اطمینان حاصل کرده و بررسی کنید که کابل به درستی در جای خود نصب شده است یا خیر.
3. به روز رسانی درایورهای لپ تاپ
اگر بلندگوی لپ تاپ شما دائما در حال وزوز کردن است. بنابراین زمان آن رسیده است که به سراغ به روز رسانی درایورهای لپ تاپ بروید. در این حالت شما می توانید ، درایورها را به صورت دستی آپدیت کنید. هر چند که این روش زمانبر خواهد بود اما برای برخی از کاربران مفید است.
برای این کار ابتدا به سراغ دفترچه راهنما سخت افزار لپ تاپ رفته و بررسی کنید که به چه نسخه ای برای نصب و آپدیت درایورها ، نیاز دارید. زیرا نصب درایور یک کار ظریف است و انجام اشتباه آن باعث به وجود آمدن اختلالات جدی در سیستم شما شود.
اما اگر بخواهید که درایورهای لپ تاپ خود را به کمک ابزار Device Manager به روزرسانی کنید و از این طریق به بهبود کیفیت صدای لپ تاپ خود بپردازید باید به صورت زیر عمل کنید.
بالا بردن کیفیت صدای لپ تاپ در ویندوز 7 به کمک Device Manager
- آیکون ویندوز را در نوار پایین صفحه پیدا کرده و بر رو یآن کلیک کنید تا منوی start باز شود.
- حال روی گزینه Computer کلیک راست کرده و گزینه Manage را انتخاب کنید.
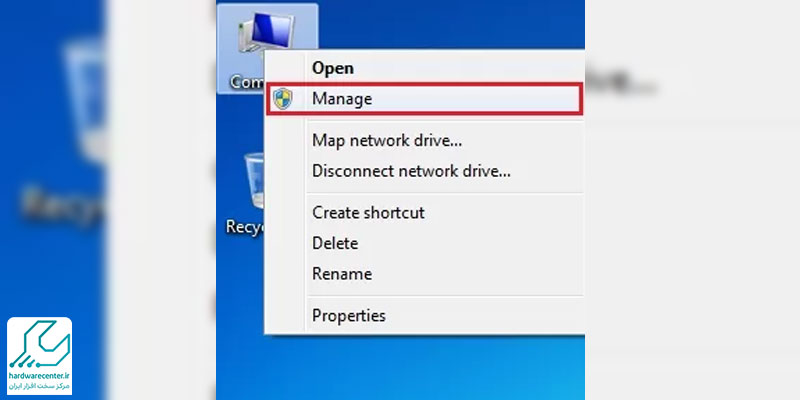
- صفحه Computer Management برای شما باز شده است و باید در این صفحه گزینه
- Device Manager را پیدا کرده و بر روی آن کلیک کنید.
- در لیست باز شده، بلندگوهای لپ تاپ خود را پیدا کرده و روی آن کلیک راست کنید.
- در نهایت گزینه به روز رسانی درایور صوتی را انتخاب کنید.
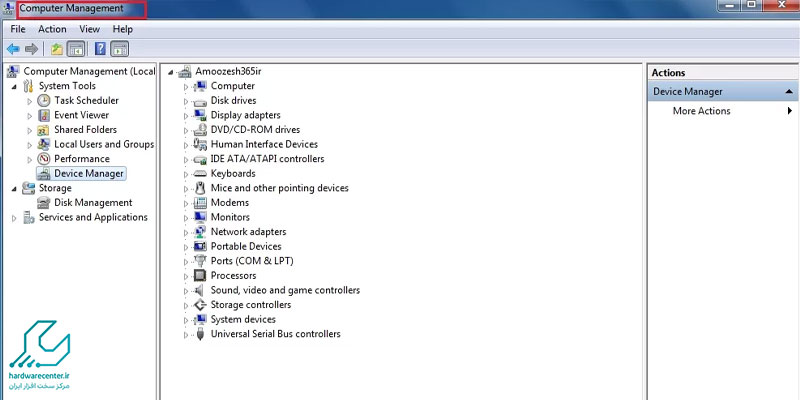
بهبود کیفیت صدای لپ تاپ در ویندوز 8 به کمک Device Manager
- در نوار پایین صفحه ( نوار وظیفه) آیکون ویندوز را پیدا کرده و روی آن کلیک کنید.
- منوی Quick Access را پیدا کرده و از میان گزینه های موجود بر روی Device Manager کلیک کنید.
- روی دستگاه صوتی که می خواهید درایور را به روز رسانی کنید ، کلیک راست کنید.
- برای به روز رسانی درایور صوتی لپ تاپ خود ، نرم افزار راننده را به روز کنید.
بهبود کیفیت صدای لپ تاپ در ویندوز 10 به کمک Device Manager
- کلیدهای ویندوز و X را از روی کیبورد لپ تاپ خود فشار دهید.
- در منوی باز شده گزینه Device Manager را پیدا کرده و بر روی آن کلیک کنید.
- به بخش Speaker لپ تاپ شده و روی دستگاه مورد نظر خود کلیک راست کرده و گزینه به روز رسانی درایور را انتخاب کنید.
4. بررسی ترانس لپ تاپ
یکی دیگر از مواردی که برای بهبود کیفیت صدای لپ تاپ باید به سراغ آن بروید این است که ، عملکرد ترانس لپ تاپ خود را بررسی کرده و مطمئن شوید که به درستی کار کرده و سالم است.
5. تعمیر ground loop لپ تاپ
اگر با انجام روش های بالا هنوز هم بلندگوهای لپ تاپ شما صدای وزوز می دهد پس باید یک ground isolator برای لپ تاپ خود خریداری کنید.
به طور خلاصه ground loop نتیجه اختلاف پتانسیل های مختلف از منابع AC یا تجهیزات حاصل می شود. همین موضوع می تواند باعث ایجاد صداهای آزار دهنده در لپ تاپ شما شود.
اگر لپ تاپ شما صدا ندارد پیشنهاد می کنیم مقاله آموزش فعال کردن میکروفن لپ تاپ ایسوس را مطالعه کنید.
6. جلوگیری از تداخل فرکانس ها
با توجه به این که در هر خانه ای وسایل پیشرفته و مختلفی وجود دارد. هر کدام از این وسایل دارای فرکانس خاصی بوده و می توانند باعث ایجاد فرکانس مزاحم در صدای بلندگوهای لپ تاپ شما شوند.
بنابراین شما برای بهبود کیفیت صدای لپ تاپ خود باید هر کدام از این دستگاه ها را به صورت جدا روشن کرده و بررسی کنید که کدام یک از آنها باعث ایجاد این فرکانس مزاحم شده اند. پس از اینکه وسیله را شناسایی کردید باید هنگام استفاده از بلندگوهای لپ تاپ ، آن وسیله را خاموش کنید.
7. تغییر تنظیمات صوتی لپ تاپ
از روش های دیگری که برای بهبود کیفیت صدای لپ تاپ وجود دارد این است که وارد تنظیمات صدای آن شده و تغییراتی را در این تنظیمات اعمال کنید.
میخوای بدونی علت کار نکردن میکروفون لپ تاپ ایسوس چیست ؟ پس کلیک کن
برای اعمال تغییرات در تنظیمات صدای لپ تاپ خود باید به صورت زیر عمل کنید:
- منوی start را باز کرده و گزینه Control Panel را انتخاب کنید.
- اکنون وارد بخش Hardware and Sound رفته و بر روی گزینه sound کلیک کنید.
- حال در تب Playback دستگاه اسپیکر را انتخاب کرده و وارد منوی Enhanctions شوید.

- گزینه Disable all را انتخاب کرده و تیک آن را بردارید.
- در نهایت برای ذخیره شدن تغییرات روی گزینه Ok کلیک کنید.