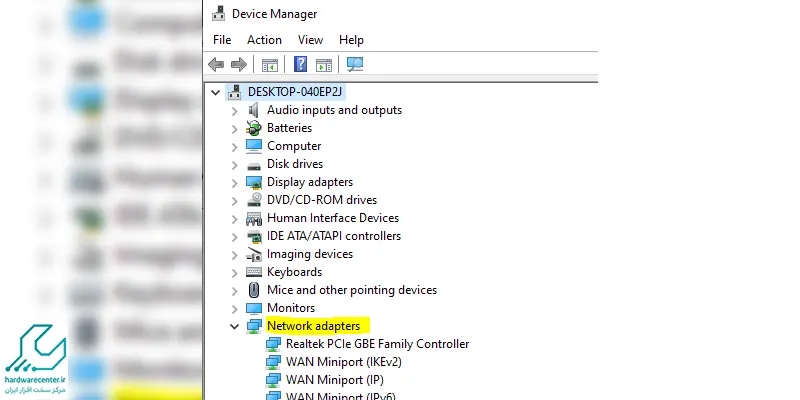اگر هنوز هم از مودم سیمی استفاده میکنید و میخواهید وارد دنیای وایرلس شوید، لازم است بدانید که نحوه اتصال لپ تاپ به وای فای چگونه است؟ برای اینکه بتوانید لپ تاپ خود را به وای فای وصل کنید در کل باید سه کار مهم انجام دهید. اول از همه باید درایور وایرلس لپ تاپ را روی آن نصب کنید. همانطور که میدانید درایور یک نرمافزاری رابط بین سختافزار لپ تاپ و سیستم عامل آن است.
درواقع این تنها وای فای لپ تاپ نیست که درایور دارد بلکه برای استفاده از کارت صدا، کارت گرافیک و … باید درایور مورد نظر هر یک از آنها بر روی سیستم نصب کرد. دومین و سومین کاری که بعد از نصب درایور لپ تاپ باید انجام دهید این است که وای فای لپ تاپ را روشن کنید و به سراغ تنظیمات آن بروید. برای اینکه دقیقتر با هر یک از این مراحل آشنا شوید و دقیقاً بدانید که باید چه کاری انجام دهید، بهتر است ادامه این مطلب را از دست ندهید.

مراحل اتصال لپ تاپ به وای فای
درایور وایرلس لپ تاپ را نصب کنید
اول از همه باید مطمئن شوید که درایور وایرلس لپ تاپ نصب است یا خیر؟ سپس اگر نصب نبود، برای اتصال لپ تاپ به وای فای، درایور آن را نصب کند اما چطور باید بفهمیم که درایور وای فای لپ تاپ نصب است یا خیر؟ برای انجام این کار باید از طریق کنترل پنل سیستم خود وارد بخش Device Manager شوید و گزینه Network Controller را پیدا کنید.
درصورتی که درایور وای فای لپ تاپ شما نصب نباشد یک علامت تعجب زرد رنگ کنار این گزینه دیده میشود اگر این علامت را مشاهده کردید، بدانید که درایور وای فای لپ تاپ شما نصب نیست. اما برای نصب درایور وای فای لپ تاپ باید چه کار کنیم؟
دو راه برای انجام این کار وجود دارد یا از DVD درایورهای لپ تاپ که هنگام خرید آن به شما داده شده است استفاده کنید یا اینکه اگر DVD درایورها در دسترس شما نیست از سایت سازنده لپ تاپ خود درایور وای فای آن را دانلود و نصب کنید.
اگه تازه لپ تاپ خریدی و میخوای اون و راه اندازی کنی خوندن نحوه راه اندازی اولیه لپ تاپ ایسوس رو از دست نده! 🧐
وای فای یا وایرلس لپ تاپ را روشن کنید
راههای مختلفی برای روشن کردن وای فای یا وایرلس لپ تاپ وجود دارد که یکی از سادهترین آنها استفاده از کلید سختافزاری است که بر روی لپ تاپ قرار دارد. البته تنها برخی از لپ تاپهای قدیمی دارای این کلید هستند.
برخی دیگر از لپ تاپها بر روی صفحه کلید خود دارای کلیدی هستند که لوگوی وای فای بر روی آن قرار دارد که با استفاده از آن کلید میتوانید وای فای لپ تاپ را فعال کنید. در لپتاپهای جدید نیز باید به تنظیمات بایوس لپ تاپ بروید و گزینه Wireless را بر روی ON تنظیم کنید.
مودم را برای اتصال لپ تاپ به وای فای تنظیم کنید
گام سوم برای اتصال لپ تاپ به وای فای این است که عبارت 192.168.1.1 را بزنید و وارد تنظیمات مودم خود شوید. ابتدا پنجرهای برای شما باز میشود که Username و Password از شما میخواهد. هم Username و هم Password را admin بزنید.
سپس یکی از عبارتهای WLAN، Wi-Fi یا Wireless را پیدا کنید و وارد آن شوید. اکنون باید به دنبال سه گزینه شامل: SSID (اسم مودم)، Network Authentications (اعتبارسنجی شبکه) و Security Key (رمز وای فای) بگردید.
درنهایت برای فعال کردن وای فای لپ تاپ در قسمت Network Authentications، گزینه Pre Shared Key را انتخاب کنید و در قسمت Security Key رمز وای فای خود را وارد کنید.
اتصال لپ تاپ به وای فای از Taskbar
اولین و سادهترین روش اتصال لپتاپ به وایفای، استفاده از تسک بار ویندوز میباشد. برای این کار ابتدا باید مودم را روشن کنید و سپس بر اساس مراحل زیر عمل کنید:
1. از بخش Taskbar در قسمت زیرین صفحه دسکتاپ، آیکون شبکه را انتخاب کنید. سپس گزینه Wi-Fi را انتخاب نمایید و چند ثانیه صبر کنید تا فعال شود و شبکههای وایفای اطراف خود را شناسایی کند. سپس شبکه وایفای مورد نظر را انتخاب کرده و بر روی گزینه Connect کلیک نمایید.
2. در این مرحله باید گذرواژه مربوط به شبکه را وارد کرده و به شبکه وایفای متصل شوید. در صورت تمایل میتوانید گزینه Connect automatically را فعال کنید تا در زمانی که وایفای را روشن کنید، به طور خودکار به شبکه مورد نظر متصل شوید.
وصل کردن لپ تاپ به وای فای از طریق تنظیمات دستگاه
برای اتصال لپ تاپ به وای فای، ابتدا باید به تنظیمات دستگاه خود بروید. روش این کار در ویندوزهای مختلف کمی متفاوت است. در ویندوز 10، شما باید به مسیر تنظیمات بروید و گزینه Network & Security را انتخاب کنید. سپس با انتخاب وای فای و سپس مدیریت شبکههای شناسایی شده، میتوانید یک شبکه جدید را اضافه کنید.
با وارد کردن اطلاعات مورد نیاز، به راحتی میتوانید به شبکه وای فای مورد نظر متصل شوید. در ویندوزهای 7 و 8 نیز این کار با رفتن به کنترل پنل انجام میشود. در اینجا، با انتخاب شبکه و اینترنت و سپس Network and Sharing center، میتوانید تغییرات در تنظیمات شبکه را اعمال کنید و به شبکه وای فای دلخواهتان متصل شوید یا آن را اضافه کنید.
نمایندگی لپ تاپ ایسوس
نمایندگی لپ تاپ ایسوس به عنوان بزرگترین و تخصصیترین مرکز فروش و تعمیرات لپ تاپ ایسوس همراه همیشگی شماست. اگر دوست دارید یکی از مدلهای لپ تاپهای باکیفیت ایسوس را خریداری کنید یا اینکه لپ تاپ خود را تعمیر کنید، میتوانید به یکی از شعب نمایندگی لپ تاپ ایسوس مراجعه کنید.
کارشناسان نمایندگی ایسوس نه تنها خدمات فروش و پس از فروش لپ تاپهای ایسوس را به شما ارائه میدهند بلکه با عیبیابی دقیق، لپ تاپ شما را به بهترین شکل ممکن تعمیر کرده و مانند روز اول در اختیار شما قرار میدهند.
سوالات متداول کاربران
برخی از این دلایل عبارتند از خاموش بودن روتر، وارد کردن رمز عبور نادرست، دور بودن بیش از حد لپ تاپ شما از روتر و ممکن است دستگاه شما از شبکه Wi-Fi که به آن متصل است پشتیبانی نکند.
در برخی موارد، راه حل ساده است، لپ تاپ را راه اندازی مجدد کنید و بعد از آن حافظه پنهان لپ تاپ را پاک کنید. اگر این ترفند جواب نداد، ممکن است ویروس یا بدافزاری را انتخاب کرده باشید که اتصال WiFi شما را مسدود کرده است. توصیه میشیود جهت رفع مشکل با نمایندگی ایسوس تماس بگیرید.