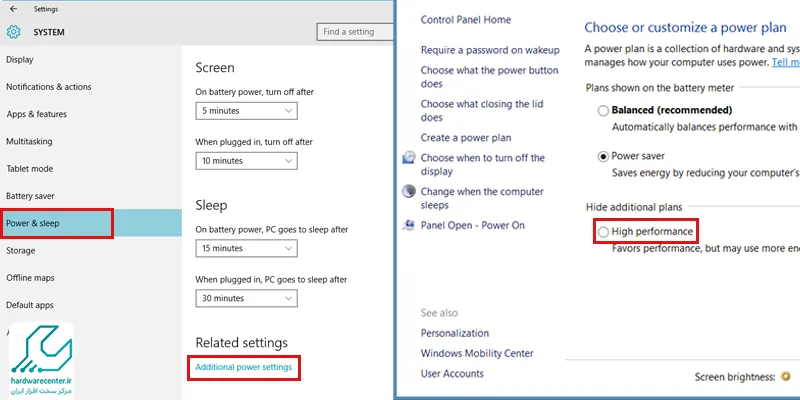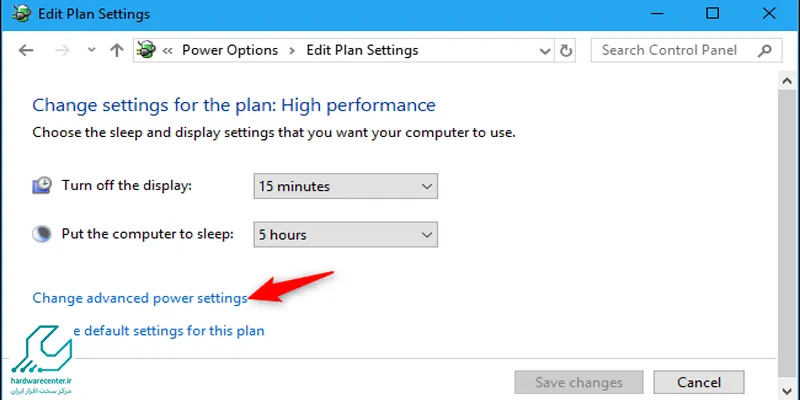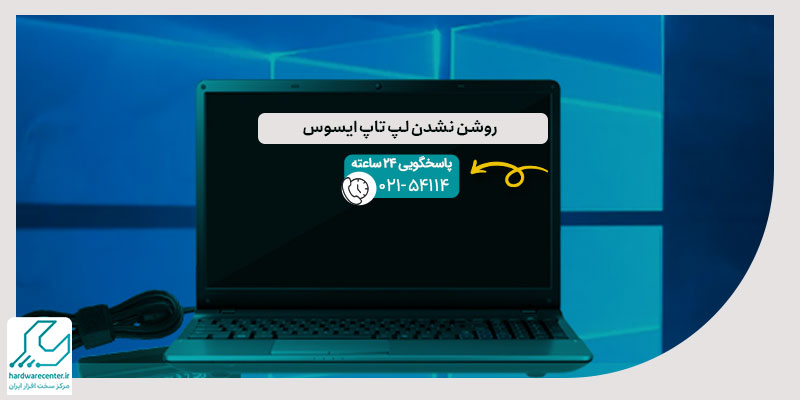با توجه به اینکه طی سالیان اخیر لپ تاپ های گیمینگ برای گیمر های حرفه ای فراگیر شده، باید سازندگان فکری برای بهبود عملکرد لپ تاپ برای بازی کنند. چرا که در گیمینگ سخت افزار ها و سرعت و قدرت لپ تاپ اهمیت زیادی پیدا می کند. به این ترتیب لازم است کاربران بدانند باید چه کار هایی در جهت ارتقای عملکرد گیمینگ لپ تاپ انجام دهند تا بتوانند از بازی خود لذت ببرند. در ادامه درصدد این هستیم که روش هایی را برای افزایش عملکرد لپ تاپ به منظور اجرای بهتر بازی معرفی کنیم. ما را تا پایان این مبحث همراهی کنید.

روش های کاربردی برای بهبود عملکرد لپ تاپ برای بازی
در این بخش از نمایندگی ایسوس قصد داریم راهکار هایی را معرفی کنیم که با کمک آن ها بتوانید به بهبود عملکرد لپ تاپ برای بازی بپردازید. لازم به ذکر است شما باید بدانید که هر سیستمی برای بازی مناسب نیست لذا اگر قصد بازی دارید، لپ تاپی تهیه کنید که از نظر نرم افزار و سخت افزار مناسب بازی باشد.
گوشی گیمینگ راگ فون 6 و دیدی؟ محصول تازه رونمایی شده از شرکت ایسوسه. خیلی خفنه 😜
1.لپ تاپ خود را همواره تمیز و بدون گرد و غبار نگهداری کنید
یکی از مهم ترین اقداماتی که می توانید برای ارتقای عملکرد گیمینگ لپ تاپ انجام دهید، تمیز و بدون گرد و خاک نگه داشتن سیستم است. وجود گرد و غبار در لپ تاپ باعث می شود جریان هوا در داخل دستگاه کاهش یافته و دستگاه بیش از حد گرم شود.
گرم شدن لپ تاپ باعث می شود، عملکرد دستگاه کند تر شده و کارایی آن افت قابل توجهی کند. به این ترتیب بهترین راه این است که گرد و غبار آن را تمیز کنید. علاوه بر تمیز کردن صفحه نمایش و سایر قطعات لپ تاپ، باید صفحه کلید را نیز با دقت پاک کرده و از وارد نشدن مواد غذایی یا گرد و غبار به داخل آن اطمینان حاصل کنید.
2. برای به روز رسانی درایور های سیستم اقدام کنید
یکی دیگر از راهکار های بهبود عملکرد لپ تاپ برای بازی، به روز رسانی درایور های سیستم است. این کار فرآیندی ساده و راحت دارد که می توانید با رعایت چندین نکته آن را به خوبی انجام دهید. سیستم عامل ها دارای به روز رسانی های استانداردی هستند که ممکن است در موارد محدود با مشکلاتی روبرو شوند. بنابراین باید بتوانید به صورت دستی درایور های سیستم را به روز رسانی کنید تا به ارتقای عملکرد گیمینگ لپ تاپ منجر شود.
3. برای نصب آخرین نسخه Direct X اقدام کنید
مجموعه ابزار های نرم افزاری که می تواند به بهبود گرافیک در بازی ویدیویی کمک کند، Direct X است. این ابزار در ویندوز از اهمیت فوق العاده ای برخوردار بوده و نسخه های متعددی از آن در اختیار کاربران قرار گرفته است. این ابزار در لپ تاپ هایی که دارای ویندوز 10 هستند، وجود دارد.
به منظور اینکه نسخه Direct X سیستم خود را مورد بررسی قرار دهید، می توانید با فشردن کلید های Win + R، اقدام به باز کردن پنجره Run نمایید. پس از آن دستور dxdiag را در قسمت مربوطه وارد کرده و برای اجرای Direct X Diagnostic Tool صبر کنید.
پس از آن روی تب Render زده و آن را باز کنید. در این بخش می توانید اطلاعاتی راجع به کارت گرافیک اختصاصی خود مشاهده نمایید. در بخش مربوط به Drivers، اقدام به یافتن Direct 3D DDI نمایید که باید شماره گذاری آن بر اساس آخرین نسخه Direct X باشد.
علاوه بر این می توانید اقدام به بررسی درایور صوتی خود در تب Sound باشید و همچنین با همین ابزار امکان بررسی درایور های درگاه های ورودی سیستم نیز برای شما فراهم است. در حقیقت DXDiag را به عنوان ابزاری مناسب جهت بررسی سخت افزار های مربوط به اجرای بازی ها به شمار می آورند. با این ابزار شما می توانید از به روز بودن و عملکرد درست درایور های لپ تاپ خود اطمینان حاصل کنید.
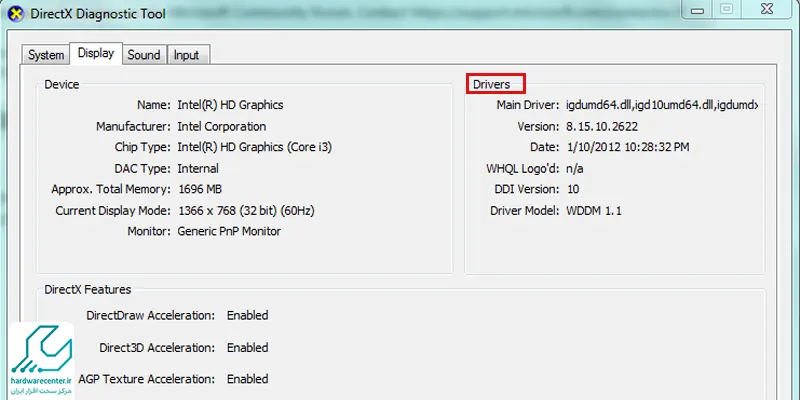
4. برای اورکلاک کارت گرافیک لپ تاپ اقدام نمایید
اورکلاک (Overclock) کارت گرافیک لپ تاپ می تواند با برداشتن بار اضافی از روی کارت گرافیک، به بهبود عملکرد لپ تاپ برای بازی کمک کند. استفاده از این روش می تواند پیچیده و در عین حال خطرناک باشد و اغلب افراد مبتدی قادر به انجام آن نیستند. لذا لازم است توسط کارشناسان تعمیر لپ تاپ انجام شود.
یکی از دشواری های این روش مربوط به مصرف برق و گرما است و به دلیل استفاده زیاد اورکلاک از برق، لازم است تنظیمات برق سیستم خود را تنظیم نمایید. گرمایی که اورکلاک ایجاد می کند، توسط سیستم خنک کننده دستگاه برطرف می شود.
بنابراین باید به صورت مرتب و دوره ای فن ها و هیت سینک های لپ تاپ را تمیز کنید. در غیر این صورت، دستگاه شما به دلیل گرم شدن بیش از حد، به صورت اتوماتیک خاموش خواهد شد. شما قادر هستید با اورکلاک نتایج خوبی کسب کنید، اما لازم است احتیاط بیشتری کنید.
5. تنظیمات برق سیستم خود را مدیریت کنید
مدیریت تنظیمات برق سیستم یکی از عواملی است که می تواند به بهبود عملکرد لپ تاپ برای بازی کمک بسزایی کند. با توجه به اینکه لپ تاپ ها را به عنوان دستگاهی مستقل از منبع تغذیه دائمی در نظر می گیرند، مدیریت انرژی در آن ها بسیار دشوار است.
سیستم عامل ویندوز می تواند برخی از گزینه های مدیریت مصرف برق را به شما ارائه کند. اما برای اینکه تجربه بازی قدرتمند و سرعتی را داشته باشید، لازم است لپ تاپ خود را به پریز برق وصل کنید. حالا باید به تنظیمات برق سیستم خود توجه کنید.
در ویندوز 10 از طریق مسیر Settings > System > Power and sleep > Additional power settings می توانید اقدام کرده و سپس گزینه High Performance را انتخاب نمایید.
علاوه بر این، می توانید به مسیر Change plan settings > Change advanced power settings رفته و به بررسی این مسئله بپردازید که قبلا موردی در این بخش تنظیم نشده باشد.
6. اقدام به فعال سازی حالت بازی در ویندوز 10 کنید
در ویندوز 10 برنامه Xbox وجود دارد که از ویژگی های ضبط نمایشگر، پخش آن و حالت بازی برخوردار است. شما می توانید با فعال سازی حالت بازی در ویندوز به ارتقای عملکرد گیمینگ لپ تاپ خود بپردازید. به همین منظور کلید های Win + G را فشار داده تا پنل ایکس باکس نمایش داده شود.
در این مرحله در صورتی که ویندوز سوالی پرسید، گزینه بله را انتخاب نمایید. حالا در نوار بازی اقدام به یافتن گزینه Game Mode در سمت راست کنید و سپس حالت بازی را فعال کنید. پس از آن مطمئن می شوید که سیستم عامل، به بهبود عملکرد لپ تاپ برای بازی اقدام می کند.
7. برنامه های پس زمینه را در لپ تاپ ببندید
در صورتی که ویندوز 10 را برای بازی اجرا می کنید، باید ابتدا برنامه های پس زمینه را به صورت دستی ببندید. برای این کار به System tray نگاه کرده و در قسمت نوار وظیفه، برنامه های در حال اجرا را مشاهده کنید. سپس روی نماد هر برنامه کلیک راست کنید و اقدام به بستن آن نمایید. با این اقدام به بهبود عملکرد لپ تاپ برای بازی کمک می کنید.
8. سرعت شبکه اینترنت را مورد بررسی قرار دهید
در صورتی که گیمر آنلاین هستید، برای اجرای بازی در لپ تاپ به سرعت مناسب اتصال به اینترنت نیاز دارید. بنابراین لازم است سخت افزار ها، درایور ها و پیکر بندی دستگاه شما عملکرد درستی داشته باشند، تا بتوانند به ارتقای عملکرد گیمینگ لپ تاپ منجر شوند.
یکی از مشکلاتی که می تواند باعث ایجاد مشکل در بازی های آنلاین شود، تاخیر اتصال سیستم به اینترنت است. در صورتی که به روز رسانی را انجام دادید و تغییری در سرعت بازی ایجاد نشد، می توانید اتصال از طریق کابل شبکه روتر را چک کنید.
9. به مدیریت به روز رسانی های خودکار دستگاه خود بپردازید
یکی از مواردی که می تواند به بهبود عملکرد لپ تاپ برای بازی کمک کند، مدیریت کردن به روز رسانی های خودکار دستگاه است. در اغلب مواقع به روز رسانی های خودکار می تواند آزار دهنده باشد. با وجود اینکه نمی توانید به روز رسانی های ویندوز را برای همیشه غیر فعال کنید، اما راهکار هایی وجود دارد که مشکل را می تواند برطرف کند. این راهکار ها از قرار زیر هستند:
- سیستم خود را در حالت آفلاین نگه داشته و آنلاین نکنید.
- در صورتی که به روز رسانی جدید منتشر شد، سریعا آن را نصب کنید.
- در ویندوز 10 این قابلیت وجود دارد که به مدت 35 روز، پروسه به روز رسانی را متوقف نمایید.
10. به بهینه سازی تنظیمات کارت گرافیک لپ تاپ بپردازید
از دیگر عواملی که می تواند باعث بهبود عملکرد لپ تاپ برای بازی شود، تنظیمات مربوط به کارت گرافیک دستگاه است. به این ترتیب باید به بررسی تنظیمات کارت گرافیک خود بپردازید. در این بخش می توانید کنترل های اصلی را برای جزئیات تکسچر و سایه ها بیابید و چگونگی جزئیات گرافیکی بازی ها را مشخص کنید.
در صورتی که از یک پیکر بندی مناسب و ثابت استفاده کنید، می توانید به ارتقای عملکرد گیمینگ لپ تاپ خود کمک کنید. به طور کلی هر چه کیفیت تکسچر تصویر و جزئیات آن بیشتر شود، فضای رم بیشتری نیز اشغال می شود و می تواند بر نرخ فریم های نمایشگر موثر باشد. حالا توانستید با راهکار های کاربردی برای ارتقای عملکرد گیمینگ لپ تاپ اقدام کنید.