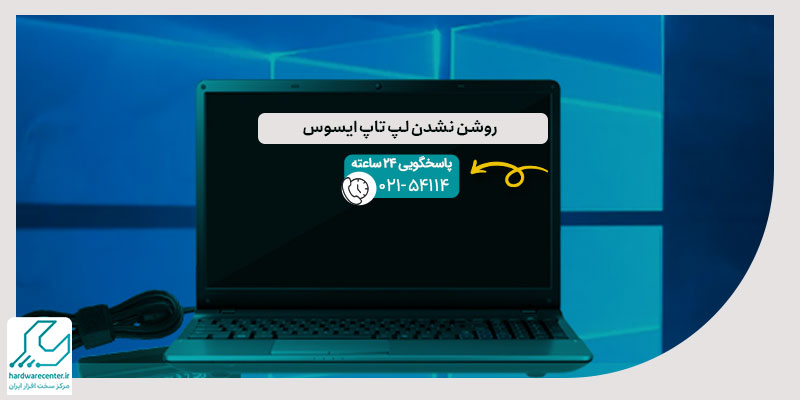برای قفل کردن فایل اکسل چند روش مختلف وجود دارد که هر یک کاربرد مشخص خود را دارد. رمزگذاری روی فایل اکسل، به دلایل مختلف اتفاق می افتد. در سازمان ها ایجاد محدودیت در ویرایش یا مشاهده برخی برای کاربران مختلف با مجوزهای سطح دسترسی مختلف به اطلاعات، یک امر طبیعی و تعریف شده است. اما در برخی موارد از رمزگذاری، صرفاً برای جلوگیری از ایجاد تغییرات ناخواسته در اطلاعات و فرمول های دقیق یک برگه اکسل استفاده می شود. به همین دلیل در این مقاله از نمایندگی ایسوس به شیوه های مختلف قفل کردن فایل اکسل پرداخته ایم.
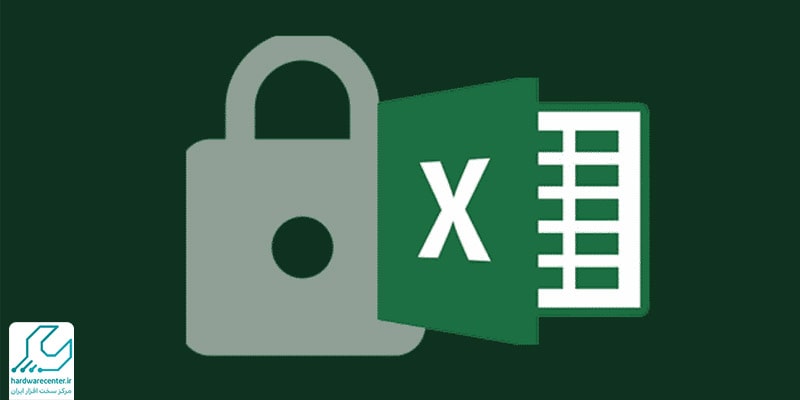
اینو بخون حتما به کارت میاد : آموزش کامل تعمیر فایل ورد
روش های مختلف قفل کردن فایل اکسل
در کل چند روش مشخص با ویژگی های منحصر به فرد خود برای قفل کردن فایل اکسل وجود دارد. در برخی از این روش ها کاربر تنها می تواند میزان مشخصی از محدودیت را اعمال کند، اما در روش های دیگر سطح رمزگذاری فایل اکسل بالاتر رفته و بخش های دقیق تر و یا کلی تری را می توان با پسورد محافظت کرد. در این مقاله سه روش برای قفل کردن فایل Excel پیشنهاد شده است. در روش اول، محدودیت حداقلی بر فایل اعمال می شود و کاربر در صورت تغییر اطلاعات امکان ذخیره آن را در قالب یک فایل جدید دارد. در روش های دوم و سوم، محدودیت ها پیشرفته تر هستند.
استفاده از آپشن موجود در Save As
در نسخه سال 2007 اکسل و نسخه های بعد از آن، امکان قفل کردن فایل اکسل و محافظت از اطلاعات موجود در آن از طریق قابلیت Protect وجود دارد. با استفاده از این Function، فایل اکسل شما با سیستم رمزگذاری AES محافظت می شود. برای دستیابی به این سیستم می توانید مسیر زیر را دنبال کنید:
- ابتدا وارد منوی File شوید.
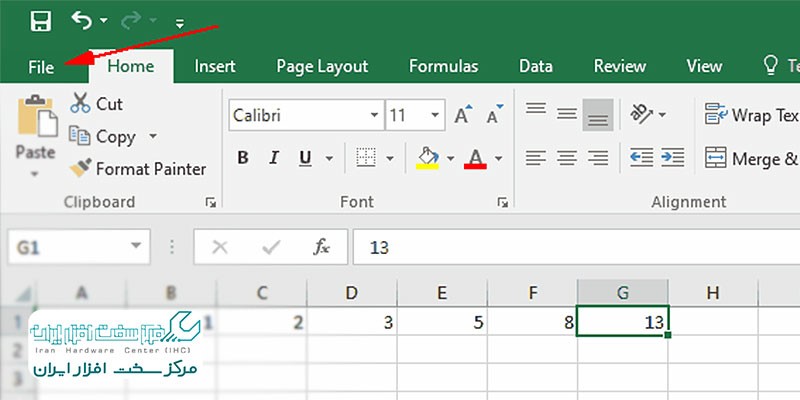
- بر روی Save As کلیک کنید و محل مورد دلخواه خود را برای ذخیره فایل انتخاب کنید.
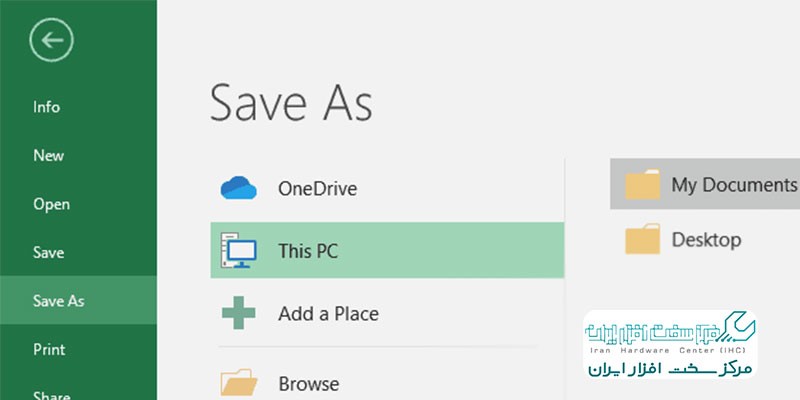
- حالا در پنجره باز شده بر روی دکمه Tools کلیک کنید و General Options را انتخاب کنید.
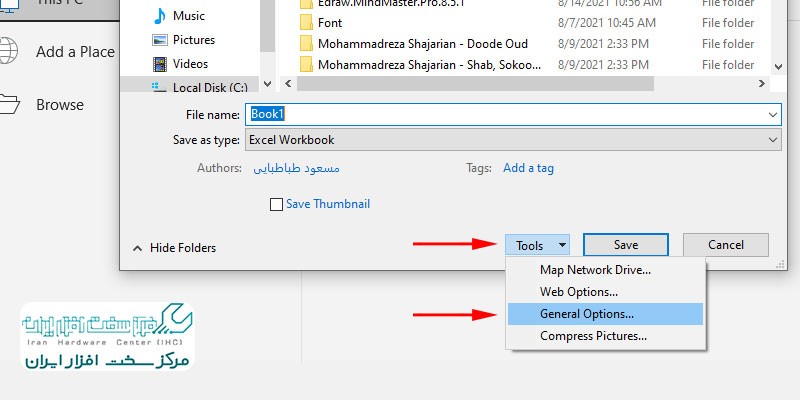
- پسورد مورد نظر خود را برای گزینه اول یا هر دو گزینه موجود وارد کنید. Password to Open، برای باز کردن فایل رمز ایجاد می کند. و Password to Modify برای ایجاد تغییرات.
- البته در نظر داشته باشید که گزینه دوم تنها امکان ذخیره تغییرات بر روی همان فایل را محدود می کند و کاربر می تواند تغییرات ایجاد شده را در فایل دیگری ذخیره کند.
- برای امنیت بیشتر تیک Read-only recommended را فعال کنید. همچنین با فعال کردن Always create backup، بعد از قفل کردن فایل اکسل، یک نسخه بدون رمز در همان مسیر به عنوان نسخه پشتیبان ذخیره می شود.
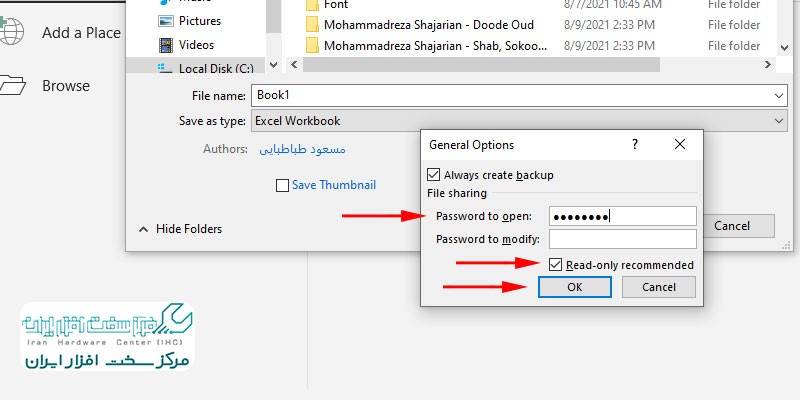
- بعد از کلیک بر روی دکمه OK، اکسل از شما می خواهد تا رمز یا رمزها را دوباره وارد کنید.
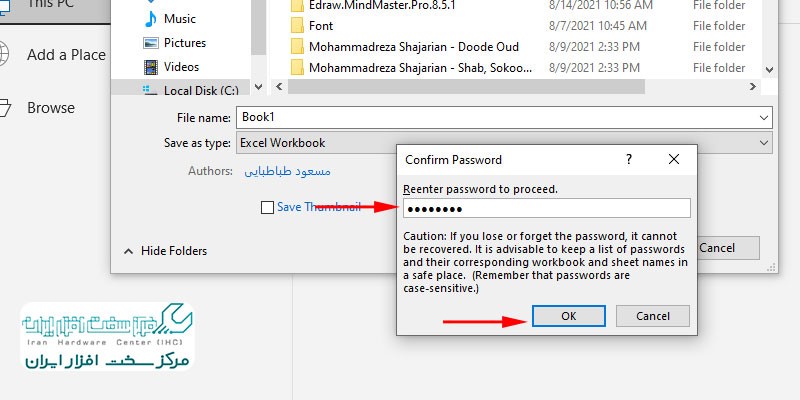
- حالا فایل را ذخیره کنید تا فایل مورد نظر شما در هنگام باز شدن به رمز نیاز داشته باشد.
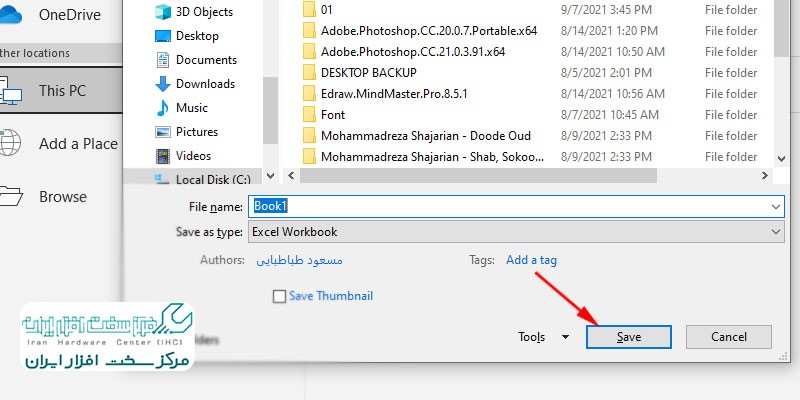
قابلیت قفل گذاری در پنجره Info
- در منوی File وارد گزینه Info شوید. Protect Workbook را انتخاب کنید و سپس Encrypt with password را از منوی کشویی انتخاب کنید.
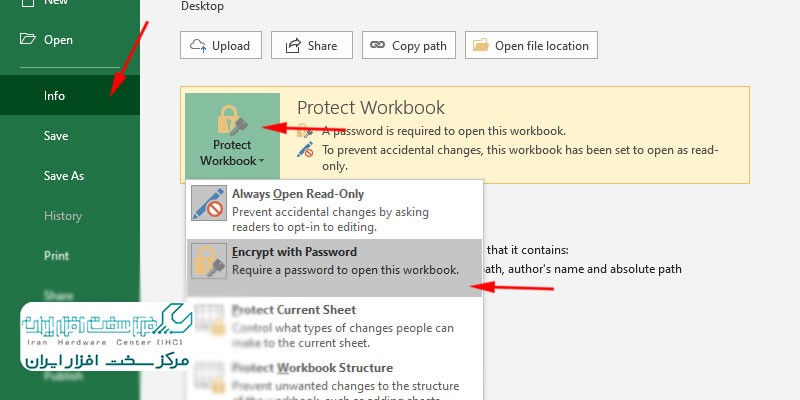
- حالا یک پسورد مطمئن را وارد کرده و کلید OK را بزنید. دوباره پسورد را وارد کنید و OK را بزنید.
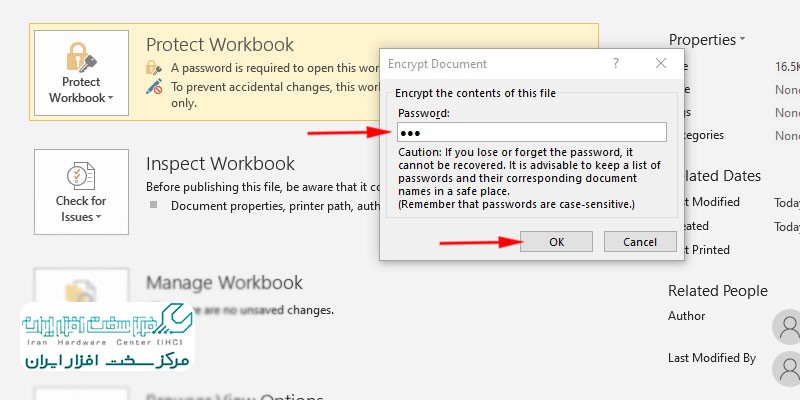
- در این بخش گزینه های دیگری هم در اختیار شماست. Mark as Final، فایل را به نسخه نهایی تبدیل می کند و به دیگر کاربران اطلاع می دهد که نباید تغییری در آن ایجاد کنند. البته این به معنای قفل کردن فایل اکسل نیست و این گزینه بر روی فایل اکسل پسورد ایجاد نمی کند.
- گزینه Protect Current Sheet، به شما اجازه می دهد تا در صورت وجود بیش از یک برگه در فایل اکسل، یک برگه مشخص دلخواه خود را رمز گذاری کنید. در این روش کاربران قادر به مشاهده اطلاعات درون این برگه هستند، اما امکان ایجاد تغییر در آن را ندارند. Restrict Access، برای سازمان های بزرگ است که امکان دسترسی یک کاربر مشخص را محدود می کند.
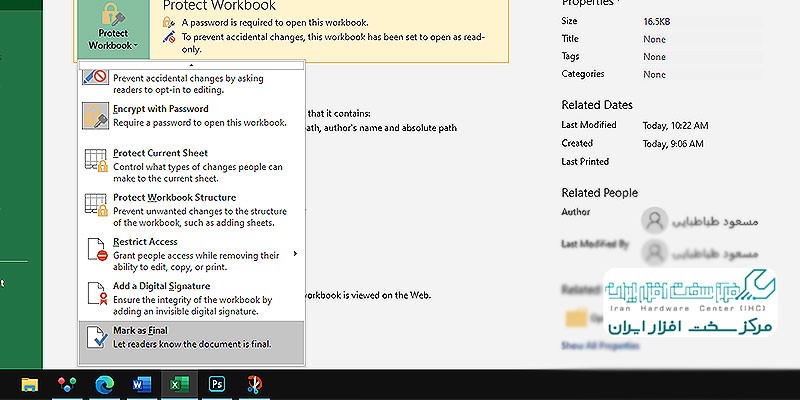
قفل گذاری فایل اکسل در Format Cell
علاوه بر روش اول قفل کردن فایل اکسل، که به عنوان سطح 1 رمز گذاری فایل اکسل در نظر گرفته می شود، روش های پیشرفته تری هم برای گذاشتن پسورد روی فایل اکسل وجود دارد. در این روش شما می توانید یک بخش، یک Cell، و یا کل ورکبوک یا همان فایل را رمزگذاری کنید. برای این کار کافیست مراحل زیر را دنبال کنید:
- ابتدا در نوار ابزار بالا وارد تب Review شوید و گزینه Protect Sheet یا Protect Workbook را انتخاب کنید.
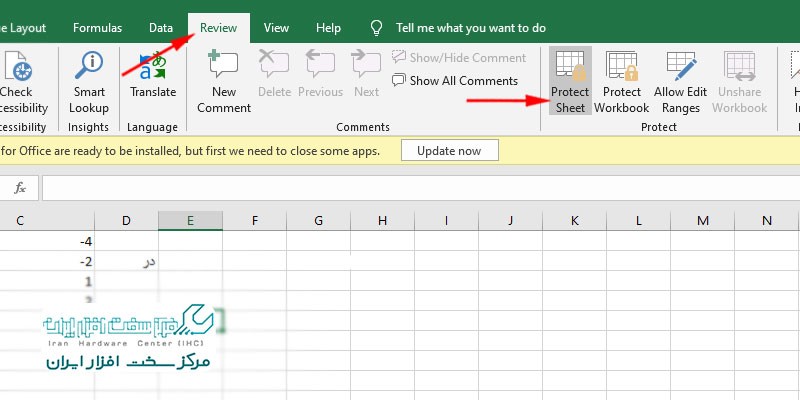
- همانطور که قبلا توضیح دادیم، گزینه Protect Sheet تنها یک برگه و گزینه Protect Workbook کل فایل اکسل را محافظت خواهد کرد.
- با انتخاب Protect Sheet، پنجره ای باز می شود که در آن گزینه های موجود برای رمزگذاری در اختیار شما قرار می گیرند. پسورد مورد نظر خود را وارد کنید و بعد از زدن دکمه OK دوباره پسورد را برای تایید وارد کرده و دکمه OK را بزنید.

قفل کردن سلول ها و پنهان کردن فرمول
برای اینکه فرمول یک یا چند سلول نمایش داده نشود، راه حل ساده در اکسل وجود دارد.
- در این روش از قفل کردن فایل اکسل، کافیست سلول یا سلول های مورد نظر خود را انتخاب نمایید، سپس در تبHome وارد تنظیمات Format cell شوید.

- در Protection، تیک گزینه های Lock و Hide را فعال نمایید.
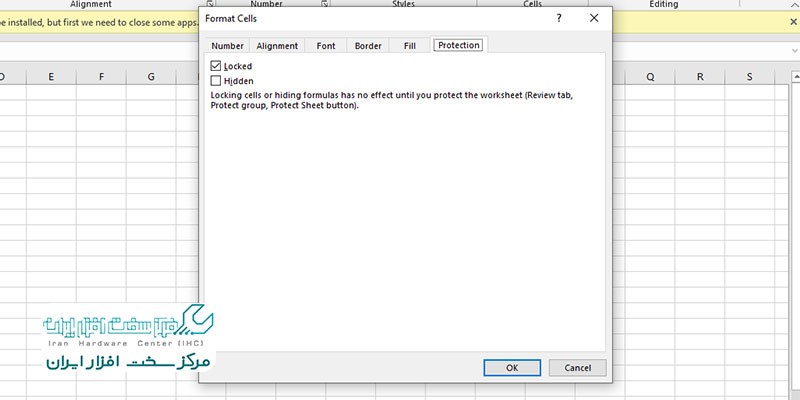
- و سپس با استفاده از Protect sheet در منوی Format cell، برگه را رمز گذاری کنید.

قفل کردن قسمتی از یک شیت
برای قفل کردن بخشی از یک شیت در اکسل، کافی است چند مرحله ساده اما دقیق را دنبال کنید تا فقط ناحیه دلخواه شما قابل ویرایش نباشد و باقی بخش ها آزاد باقی بمانند. برای قفل کردن قسمتی از یک شیت در اکسل مراحل زیر را دنبال کنید:
- ابتدا تمام سلول های شیت را انتخاب کرده و از طریق پنجره Format Cells، تیک گزینه Locked را بردارید.
- سپس محدوده ای را که می خواهید قفل شود، مجدداً انتخاب کرده و این بار تیک Locked را فعال کنید.
- در مرحله بعد، به تب Review بروید و گزینه Protect Sheet را انتخاب کنید. در این بخش برای شیت رمز عبور تعیین کرده و سطح دسترسی کاربران را نیز مشخص کنید. به طور پیش فرض، امکان انتخاب سلولها فعال است، اما اگر قصد دارید کسی نتواند دادهها را کپی یا انتخاب کند، کافی است تیک این گزینه ها را بردارید.
- نکته مهم اینکه اگر میخواهید محتوای فرمولها در سلول مشخصی قابل مشاهده نباشد، علاوه بر فعال کردن Locked، تیک گزینه Hidden را نیز بزنید تا در حالت قفل، فقط نتیجه فرمول دیده شود نه خود فرمول.
- در بخش تنظیمات محافظت شیت، اگر میخواهید حتی پس از قفل شدن، فیلتر ها همچنان فعال باشند، کافی است گزینه Use AutoFilter را نیز تیک بزنید.
- در پایان فراموش نکنید که هرچند این قفلگذاری ها از دسترسی مستقیم به محتوا جلوگیری میکنند، اما راه هایی برای دور زدن آنها وجود دارد. با این حال، اگر از دو سطح قفلگذاری (هم قفل کلی فایل و هم پسورد مجزا برای شیت ها) استفاده کنید، امنیت فایل شما تا حد قابل توجهی افزایش می یابد و هک آن دشوارتر خواهد بود.
قفل کردن کل فایل اکسل
برای قفل کردن کل فایل اکسل و جلوگیری از ویرایش آن توسط دیگران، میتوانید از قابلیت رمزگذاری فایل استفاده کنید. این کار باعث میشود بدون وارد کردن رمز عبور، کسی نتواند فایل را باز کند یا تغییر دهد. علاوه بر این، میتوان با تنظیمات محافظت درون خود اکسل، فایل را به گونهای تنظیم کرد که کاربران بتوانند فایل را باز کنند ولی نتوانند سلولها یا برگهها را ویرایش کنند. این روشها به حفظ امنیت و جلوگیری از دستکاری دادهها کمک میکنند و برای اشتراکگذاری فایلهای حساس بسیار کاربردیاند.