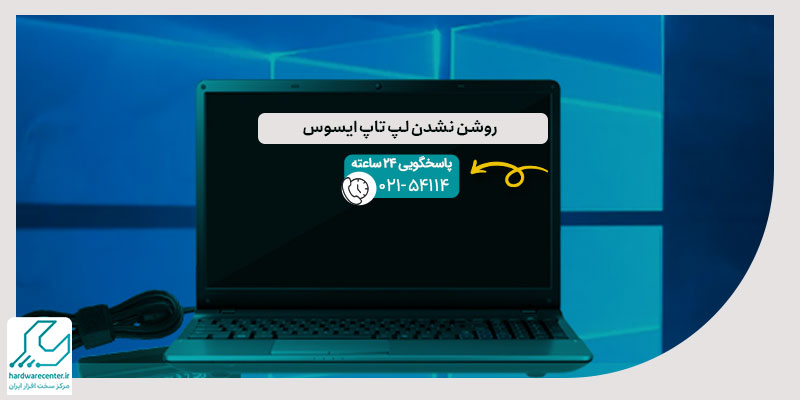با کالیبره کردن مانیتور لپ تاپ ایسوس میتوانید رنگها و شفافیت ایدهآلی بسازید. ما در واحد تعمیرات تخصصی لپ تاپ ایسوس به شما کالیبره کردن نمایشگر در لپ تاپ ایسوس را آموزش میدهیم. نمایشگر لپ تاپهای مدرن به شکل قابل توجهی نسبت به مانیتورهای سیاه و سفید قدیمی تفاوت در فناوری دارند. امروزه، نمایشگرها دارای توانایی نمایش رنگهایی غنی و لطیف همانند آنچه در دنیای واقعی میبینیم هستند. با این حال شاید نمایشگر لپ تاپها به صورت پیشفرض نتوانند رنگ، روشنایی و کنتراستی که دلخواه ما است را ارائه کنند و نمایشگر لپ تاپ ایسوس نیز از این قاعده مستثنا نیست. در اینجاست که شما میتوانید با کالیبره کردن مانیتور لپ تاپ ایسوس تناسب و دقت رنگ را در تصاویر خود افزایش ببخشید.

کالیبره کردن مانیتور لپ تاپ ایسوس
با کالیبره کردن مانیتور لپ تاپ ایسوس شما مطمئن خواهید شد که میتوانید بهترین تناسب و دقت رنگ را روی مانیتور به دست آورید. اگر شما یک طراح گرافیک هستید و یا به هر شکلی با تصاویر سر و کار دارید، کالیبره کردن باعث برابری خروجی چاپگر و نمایش تصویر روی مانیتور نیز میشود. اما برای کالیبره کردن نمایشگر در لپ تاپ ایسوس باید چه کرد؟
آموزش کالیبره کردن مانیتور لپ تاپ ایسوس
برای کالیبره کردن مانیتور لپ تاپ ایسوس شما میتوانید از امکاناتی که سیستم عامل ویندوز مایکروسافت در اختیار شما قرار میدهد استفاده کنید. برای این کار شما میتوانید از ابزار Windows Color Management استفاده کنید. در اینجا آموزش مربوطه را برای ویندوز 10 ارائه میکنیم، اما این ابزار در ویندوز 7 و ویندوز 8.1 نیز موجود است. پیش از آغاز، مطمئن شوید که مانیتور شما حداقل نیم ساعت گذشته روشن بوده است. علاوه بر این، سطح روی پنل را به خوبی تمیز کنید.
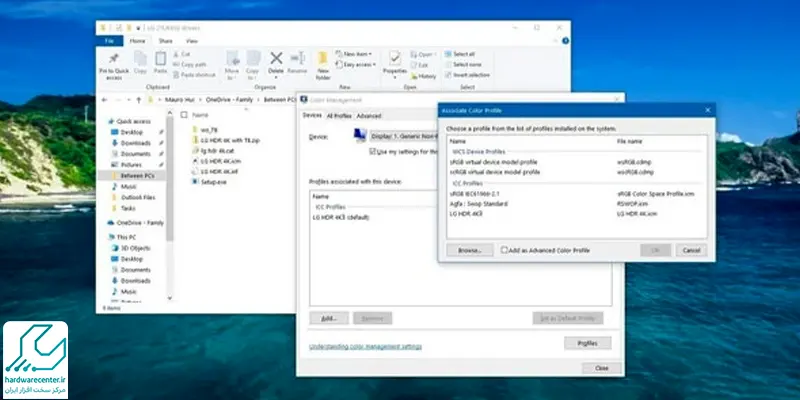
نحوه استفاده از ابزار Windows Color Management
1. در گام نخست، در یک منطقهی خالی از دسکتاپ لپ تاپ خود کلیک راست کنید، سپس از منوی آبشاری به نمایش درآمده روی گزینهی Screen Resolution کلیک کنید.
2. اکنون دسکتاپ نمایشگری که قصد کالیبره کردن آن را دارید انتخاب کنید.
3. به تب Color Management بروید و روی دکمهای با همین نام کلیک کنید.
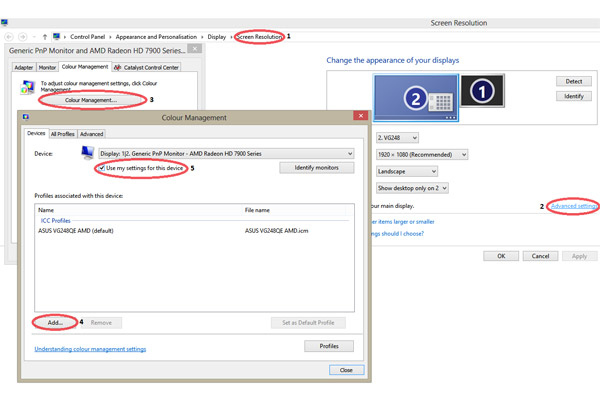
4. به تب Advanced بروید. در اینجا منوهای آبشاری مختلفی با گزینههای مختلفی را برای پروفایلهای رنگ اختصاصی دستگاه مشاهده خواهید کرد. این مقادیر را به صورت پیشفرض رها کنید و روی Calibrate Display کلیک کنید.
5. به عنوان جایگزین 4 مرحلهی بالا، میتوانید از طریق منوی استارت ویندوز خود، عبارت Display Color Calibration را جستجو کنید و در بین موارد یافته شده، روی گزینهای به همین نام کلیک کنید.
6. روی دکمهی Next در گوشهی سمت راست پنجرهی تنظیمات پایهای رنگ کلیک کنید.
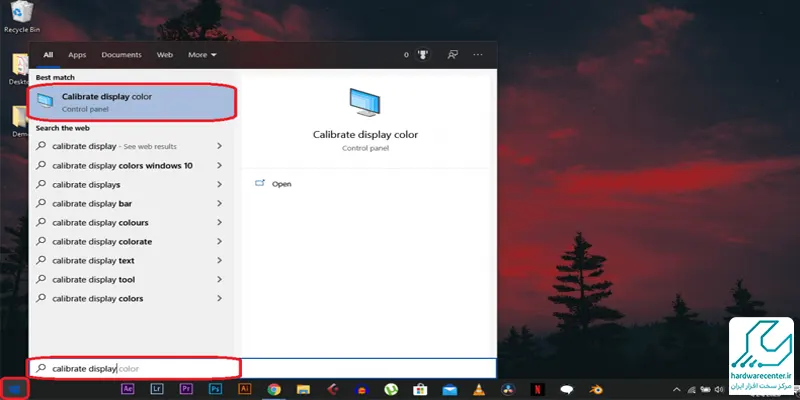
7. در پنجرهی باز شده، با کلیک و درگ کردن اسلایدر در سمت چپ، سطح گامای لپ تاپ ایسوس خود را کالیبره کنید تا نقطههای موجود در مرکز دایرههای روی صفحه دیده نشود.. پس از آنکه نتایج مورد نظر شما حاصل شد، روی دکمهی Next کلیک کنید. تنظیمات سطح گاما میتواند غنیترین رنگهای تیره را به ارمغان بیاورند.
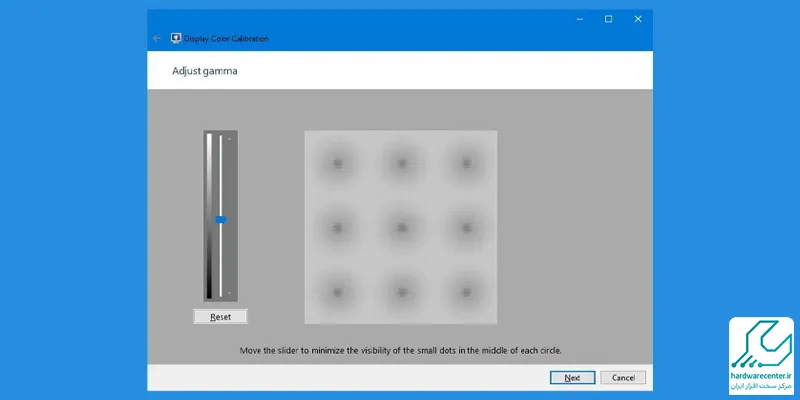
8. پنجرهی بعدی به شما نشان میدهد که در کجا میتوانید تنظیمات روشنایی/ کنتراست لپ تاپ خود را پیدا کنید. تنظیم این موارد به شما اجازه میدهد بدون هرگونه رنگ اشباع شده، به تعادل رنگی خوبی دست پیدا کنید. با رفتن به مرحلهی بعدی، شما نمونه تصاویری را مشاهده خواهید کرد که تیره، روشن یا متعادل بودن تصاویر را به نمایش میگذارند. با استفاده از این تصاویر راهنما، کالیبره کردن مانیتور لپ تاپ ایسوس آسان خواهد شد.
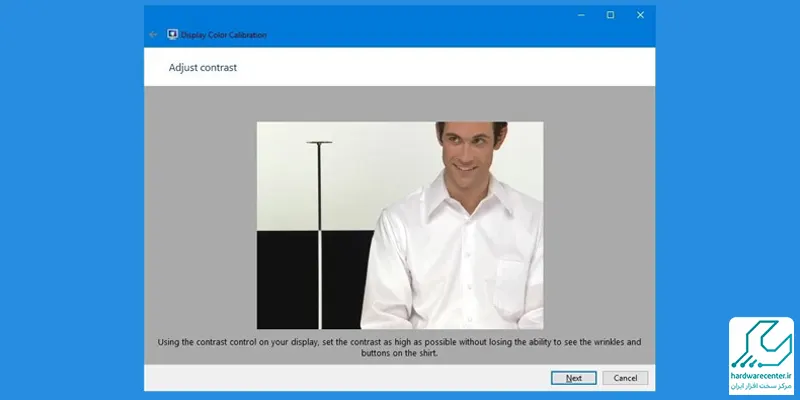
9. روی دکمهی Next کلیک کنید تا به مرحلهی تنظیم تعادل رنگ بروید. در این پنجره، شما با کلیک و درگ کردن اسلایدرها میتوانید سطح رنگهای قرمز، سبز و آبی را تا زمانی که هیچ اثری از رنگ در نوارهای خاکستری معلوم نباشد، ادامه دهید. تنظیم این بخش از متعادل بودن دمای رنگی اطمینان حاصل میکند تا شما دقیقاً هر رنگی که روی صفحه نمایش نمایشگر لپ تاپ ایسوس خود میبینید را روی برگهی چاپ شده هم ببینید.
بیشتر بخوانید: تست سلامت رم در لپ تاپ و کامپیوتر، تو دنیای تکنولوژی به روز باش
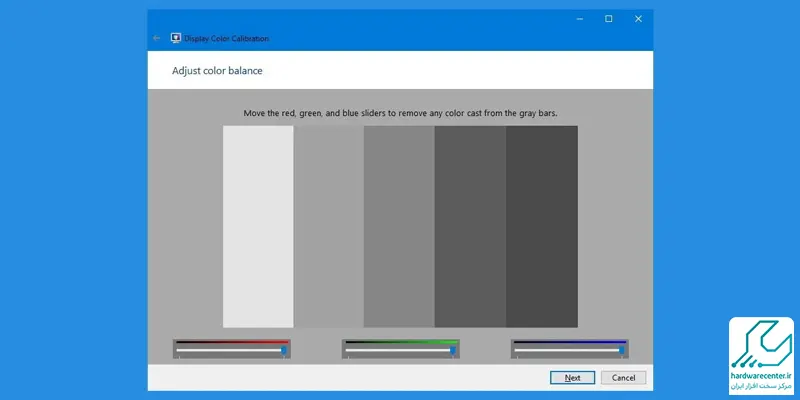
10. در اینجا شما میتوانید گزینهی ClearType فونت را راه اندازی کنید. این یک تم فیلتر فونت برای نمایش شفاف نوشتهها روی نمایشگر شما است. اگر هیچ مشکلی با مشاهدهی نوشتهها روی مانیتور لپ تاپ خود ندارید، با زدن دکمهی Skip از این گزینه عبور کنید.
در انتها روی دکمهی Finish کلیک کنید تا تنظیمات ذخیره شود. تبریک میگوییم. فرآیند کالیبره کردن نمایشگر ، نمایشگر لپ تاپ ایسوس به اتمام رسید. اکنون میتوانید لذت بیشتری با استفاده از دستگاه خود را به دست آورید.