تست سلامت رم در لپ تاپ و کامپیوتر یکی از اقدامات مهمی است که کاربران به منظور اطمینان از عملکرد درست سیستم خود باید انجام دهند. رم به عنوان یکی از اجزای مهم کامپیوتر، نقش مهمی بر عملکرد سیستم داشته و قابلیت سیستم برای اجرای برنامه ها بدون وقفه را مشخص می کند. برای تست رم کامپیوتر روش های مختلفی وجود دارد که در این مبحث قصد داریم به آن ها اشاره کنیم.

نحوه تست سلامت رم در ویندوز
یکی از ابزار های مهمی که برای تست سلامت رم در لپ تاپ و کامپیوتر استفاده می شود، Windows Memory Diagnostic است. برای اینکه به این ابزار دسترسی پیدا کنید، روش های گوناگونی وجود دارد که در ادامه این مطلب از نمایندگی ایسوس به هر یک از آن ها اشاره می کنیم:
دسترسی پیدا کردن به ابزار WMD با جستجو در ویندوز
در این روش می توانید با جستجو کردن کلمه Memory در قسمت مربوط به جستجوی دسکتاپ و انتخاب کردن گزینه Diagnose your computer’s memory problems به ابزار WMD دسترسی پیدا کنید.
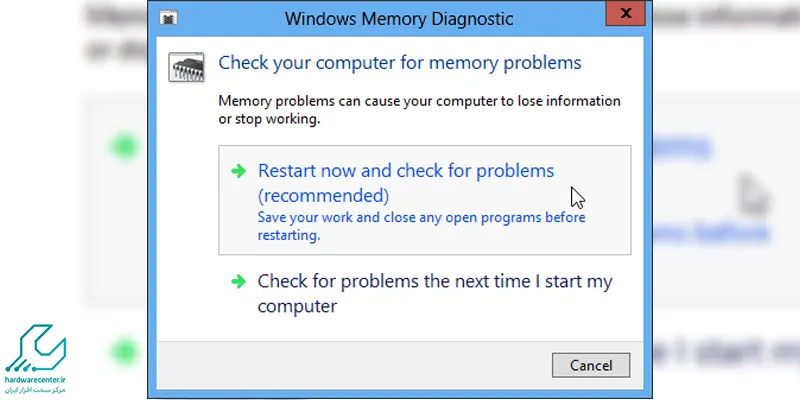
2. دسترسی پیدا کردن به ابزار WMD از طریق Run
در این روش از تست سلامت رم، شما می توانید از طریق فشردن کلید های ترکیبی Windows+R اقدام به باز کردن ابزار Run در ویندوز کنید. در پنجره ای که باز می شود، با تایپ کردن واژه mdsched و زدن دکمه Ok امکان دسترسی به ابزار WMD برای شما فراهم می شود.
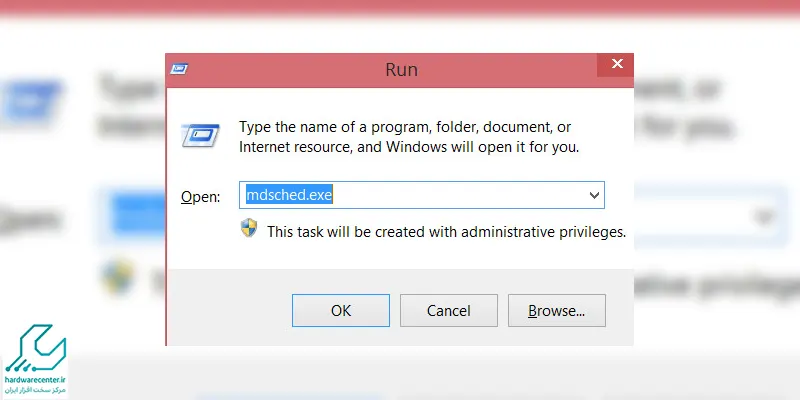
3. دسترسی پیدا کردن به ابزار WMD از طریق کنترل پنل
روش دیگری که به منظور دسترسی یافتن به ابزار WMD به کار می رود، استفاده کردن از کنترل پنل ویندوز است. به همین منظور ابتدا اقدام به باز کردن کنترل پنل ویندوز کرده و سپس به تایپ کلمه memo در باکس سمت راست صفحه بپردازید. حالا اقدام به کلیک روی گزینه Diagnose your computer’s memory problems نمایید.

4. دسترسی پیدا کردن به ابزار WMD از طریق CMD
به منظور تست سلامت رم از طریق CMD می توانید ابتدا اقدام به باز کردن Command Prompt نمایید و سپس عبارت mdsched را تایپ کرده و اینتر کنید.
5. دسترسی پیدا کردن به ابزار WMD از طریق Windows PowerShell
یکی دیگر از روش های دسترسی به ابزار WMD از طریق Windows PowerShell امکان پذیر است. به همین منظور ابتدا اقدام به باز کردن Windows PowerShell از طریق منوی استارت نمایید. پس از آن عبارت mdsched.exe را تایپ کنید و کلید اینتر را بزنید.
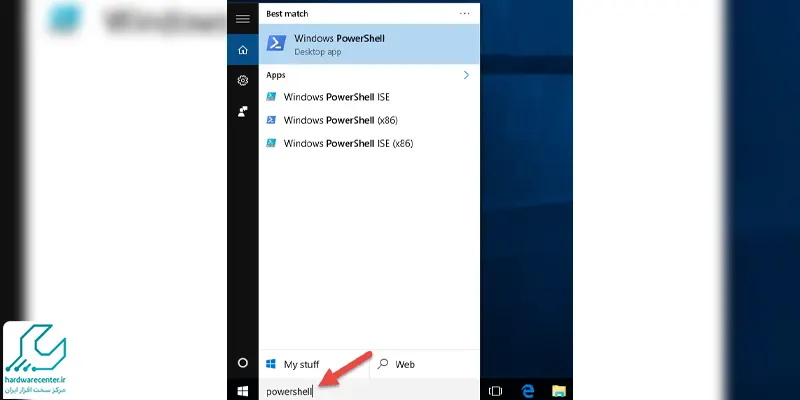
نحوه تست سلامت رم در ابزار WMD
زمانی که به ابزار WMD از طریق یکی از روش های بالا دسترسی پیدا کردید، باید تست سلامت رم را آغاز نمایید. به همین منظور لازم است مراحل زیر را طی کنید:
- ابتدا اقدام به انتخاب گزینه Restart now and check for problems نمایید. در این حالت ویندوز به طور خودکار ریستارت می شود و با آغاز تست رم کامپیوتر، ویندوز دوباره بوت می شود.
- پس از ریستارت شدن سیستم،پیغامی برای شما به نمایش درمی آید که نتیجه را نشان می دهد. این کار ممکن است چند دقیقه زمان ببرد تا ویندوز بالا بیاید.
- حالا با مشاهده پیغام خطای نمایش داده شده در صفحه می توانید به وضعیت سلامت رم کامپیوتر خود پی ببرید.
میدونی قوی ترین رم های کامپیوترها چه مشخصاتی دارن؟ با خوندن قوی ترین رم کامپیوتر چه مشخصاتی دارد؟ با من همراه شو 🧐
معرفی نرم افزار های تست سلامت رم
به منظور تست سلامت رم کامپیوتر نرم افزار های متعددی ارائه شده که در ادامه به معرفی چند مورد از آن ها اشاره می کنیم:
1.نرمافزار MemTest86
یکی از نرم افزار های شناخته شده ای که برای تست رم کامپیوتر ارائه شده، نرمافزار MemTest86 است. این برنامه که رایگان است، کار کردن با آن راحت است. به همین منظور می توانید از طریق مراحل زیر اقدام نمایید:
- ابتدا اقدام به دانلود نرم افزار از طریق وب سایت رسمی کرده و سورس آن را روی فلش کپی کنید.
- سپس به ریستارت سیستم خود پرداخته و از فلش مموری بوت نمایید.
- زمانی که ویندوز بالا می آید، به طور خودکار تست سلامت رم با برنامه memtest86 شروع می شود. این مرحله ممکن است کمی زمان بر باشد و حتی تا چند ساعت طول بکشد.
- چنانچه دستگاه دارای چند کیت رم است، هر کیت را به طور مجزا تست کنید.
- با پایان یافتن فرآیند، برنامه از شما سوال می کند که نتایج را به شکل فایل HTML در درایو USB ذخیره سازی کند یا خیر. در این حالت پیشنهاد می شود که اقدام به ذخیره سازی فایل نمایید.
2. نرم افزار Linx
یکی از نرم افزار های ساده ای که به منظور تست سلامت رم به کار می رود، نرم افزار Linx است. در این نرم افزار می توانید اقدام به انتخاب تنظیمات مختلف از قبیل نوع مشکل، ظرفیت حافظه رم و تعداد و زمان اجرا نمایید. علاوه بر این امکان انتخاب گزینه اسکن یک اندازه حافظه معین یا تمام حافظه نیز وجود دارد.
در بخش مربوط به تنظیمات امکان مشخص کردن حالت بین 32 بیت یا 64 بیت وجود دارد. همچنین می توانید تعداد رشته ها، تراز داده ها، حافظه سیستم عامل را تعیین نمایید. علاوه بر این، امکان تنظیم قابلیت های دیگر برنامه از روی توقف خطا، گزارش ذخیره سازی خودکار، صدا، زمان و تاریخ فایل ها و غیره نیز وجود دارد.
3. نرم افزار MemScope
یکی دیگر از نرم افزار های تست سلامت رم، نرم افزار MemScope است. با کمک این نرم افزار شما قادر به شناسایی مشکلات رم شده و از گسترش آن جلوگیری می کنید. این برنامه را می توانید از طریق USB قابل بوت یا سی دی قابل بوت اجرا نمایید.
این نرم افزار با انجام تست روی رم کامپیوتر، قادر به بررسی ارورهای حافظه خواهد بود. شما می توانید با انتخاب گزینه RAM test اقدام به انجام تست کامل رم یا بخشی از تست رم نمایید. علاوه بر این، شما می توانید در زمان دلخواه اقدام به متوقف کردن تست رم کامپیوتر کرده و در نهایت نتایج نمایش داده می شوند.
4. نرم افزار ORTHOS
نرم افزار دیگری که به منظور تست سلامت رم استفاده می شود و رایگان است، نرم افزار ORTHOS نام دارد. این برنامه را برای تست استرس CPU نیز به کار می برند. پس از اینکه تست انجام شد، نتایج نمایش داده شده و کاربر قادر به مشاهده خطاها و هشدارهای سیستم خواهد بود. روش کار با این نرم افزار به شکل زیر است:
- ابتدا اقدام به اجرای نرم افزار ORTHOS نمایید.
- سپس اقدام به تنظیم گزینه تست رم، اولویت و سنسور ها نمایید.
- حالا با کلیک روی دکمه Start صبر کنید تا زمان تست به پایان برسد.
- پس از تمام شدن تست رم کامپیوتر، شما می توانید خطا ها و هشدارها را در صفحه سیستم مشاهده نمایید.
تست سلامت رم در نمایندگی تعمیرات لپ تاپ
برای تست سلامت رم در نمایندگی تعمیر لپ تاپ ایسوس لازم است با کارشناسان ما تماس گرفته از خدمات مشاوره رایگان بهره مند شوید. همچنین در صورت بروز هر گونه مشکل در لپ تاپ ها و کامپیوترهای ایسوس می توانید از خدمات تخصصی ما بهره مند شوید.







