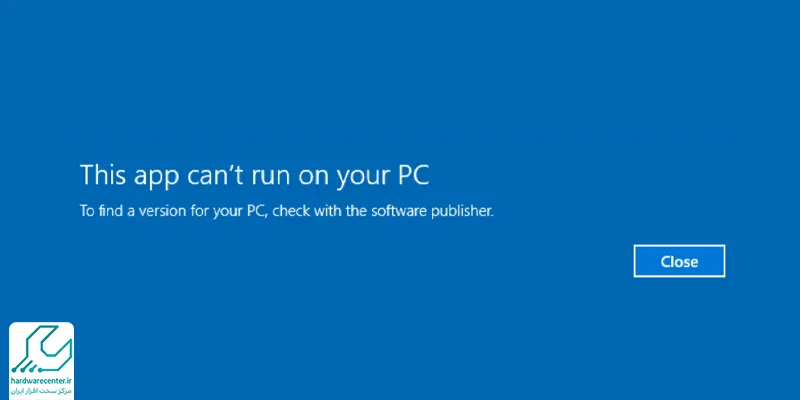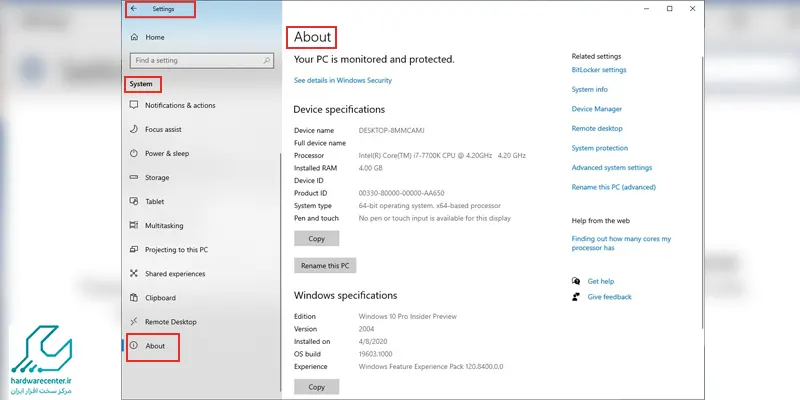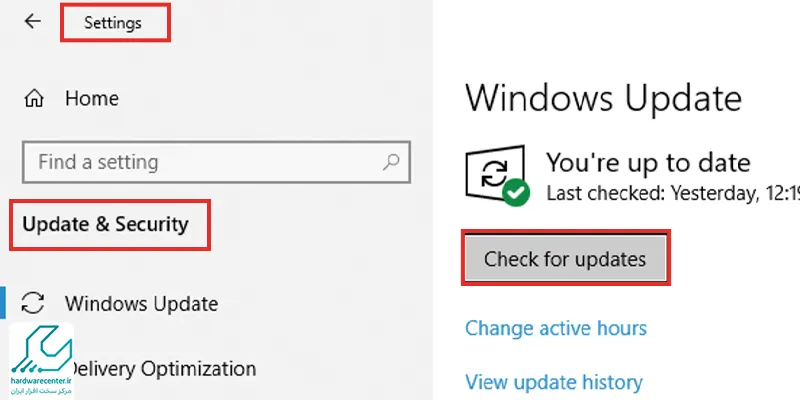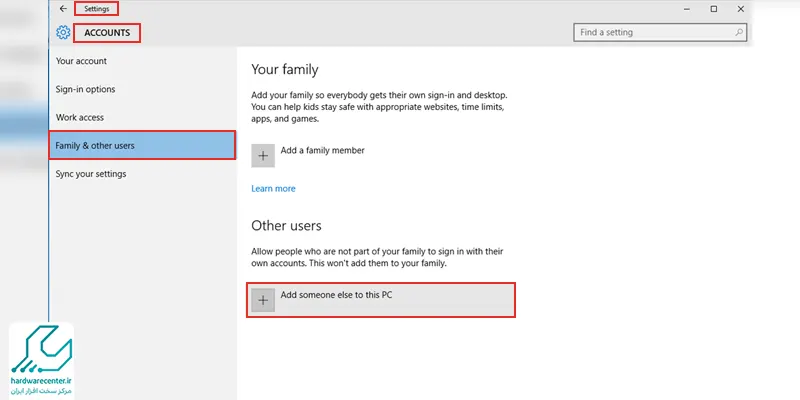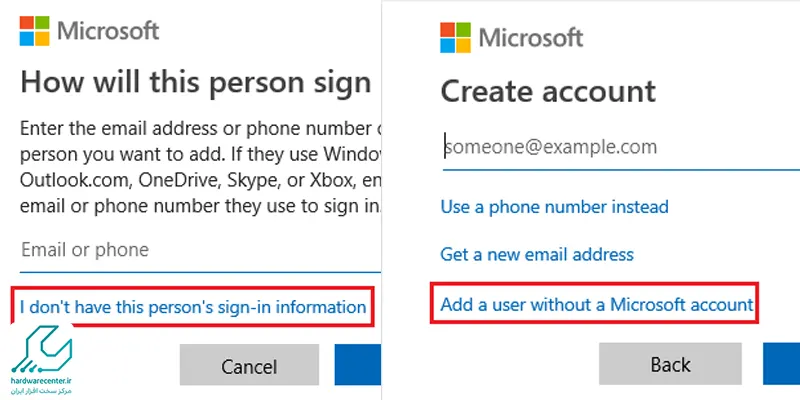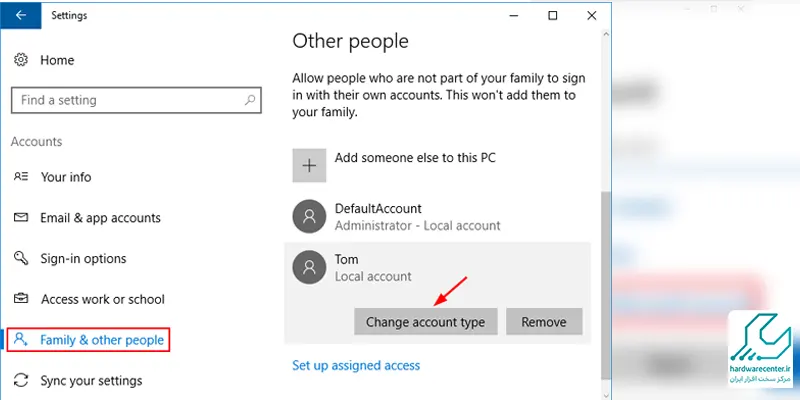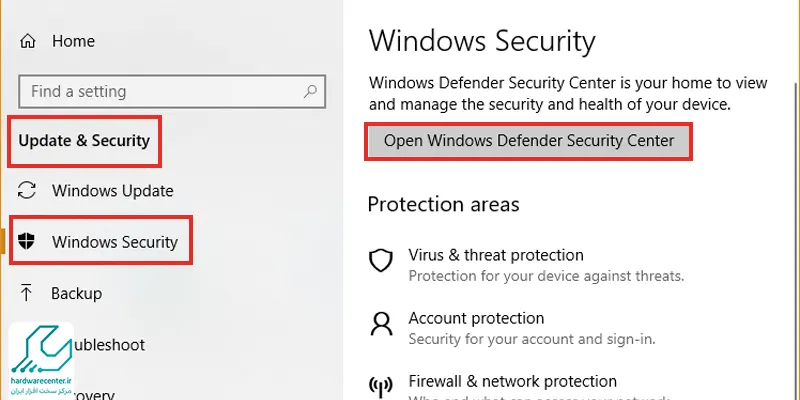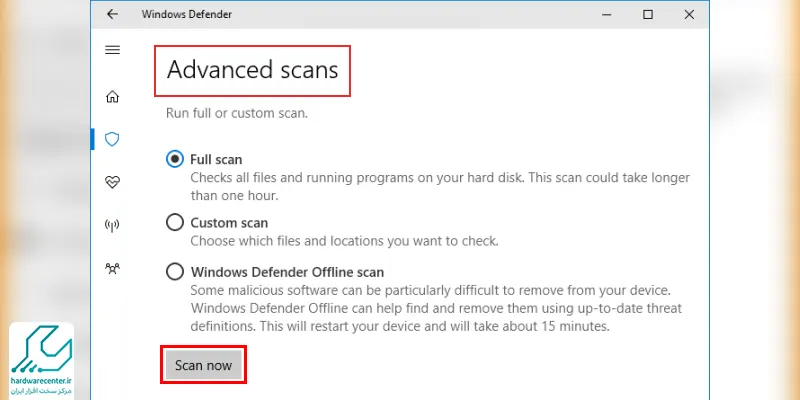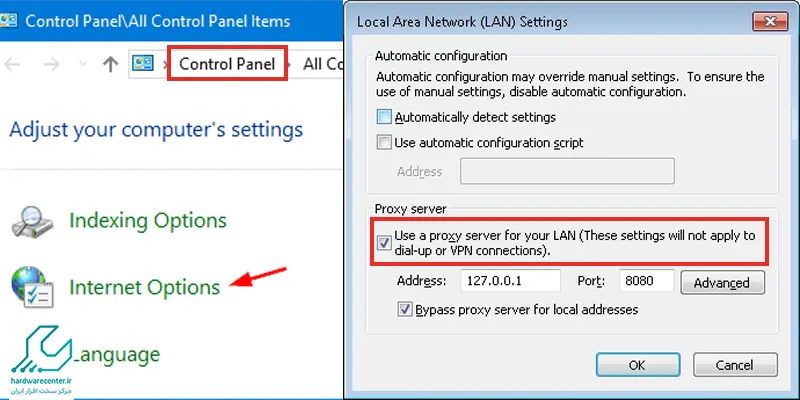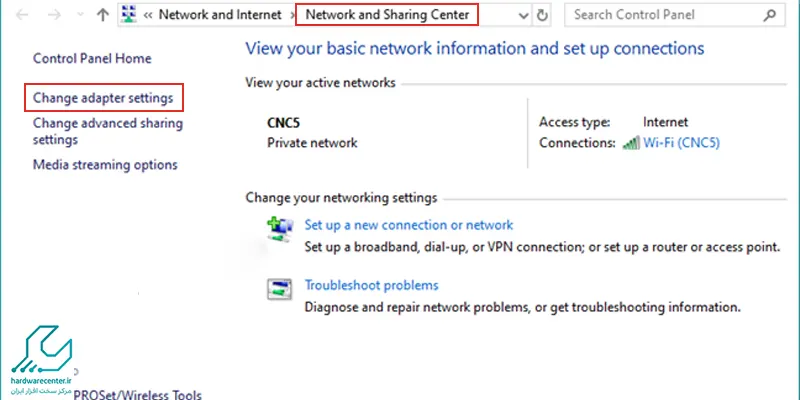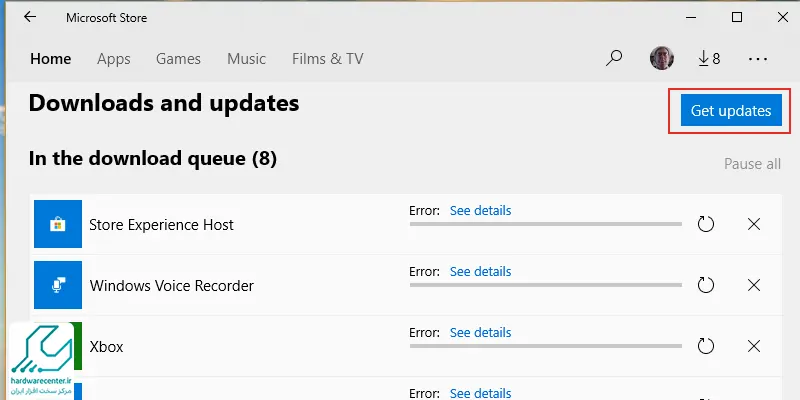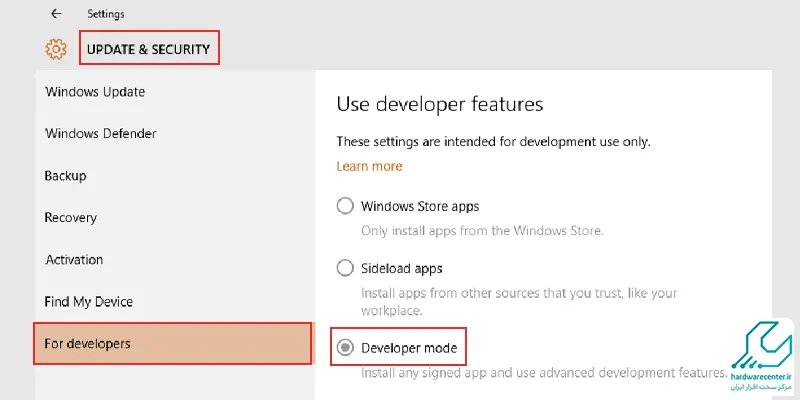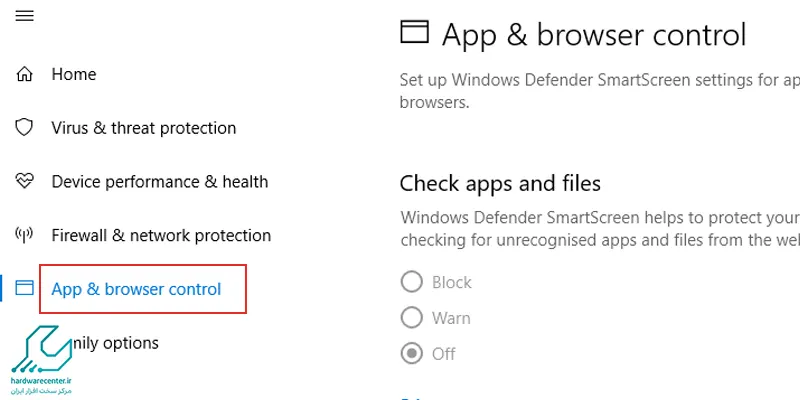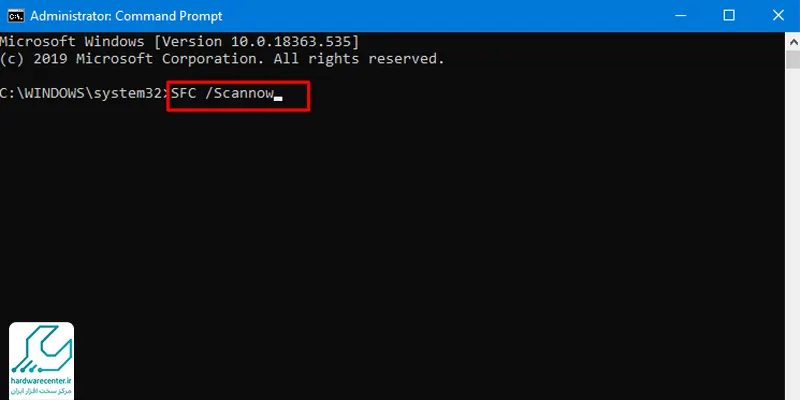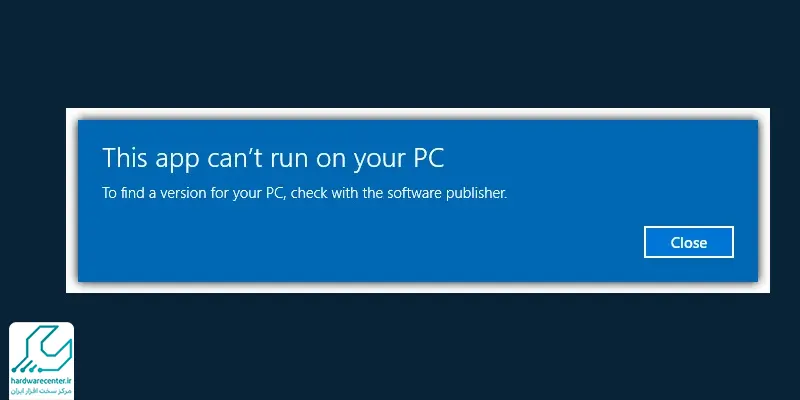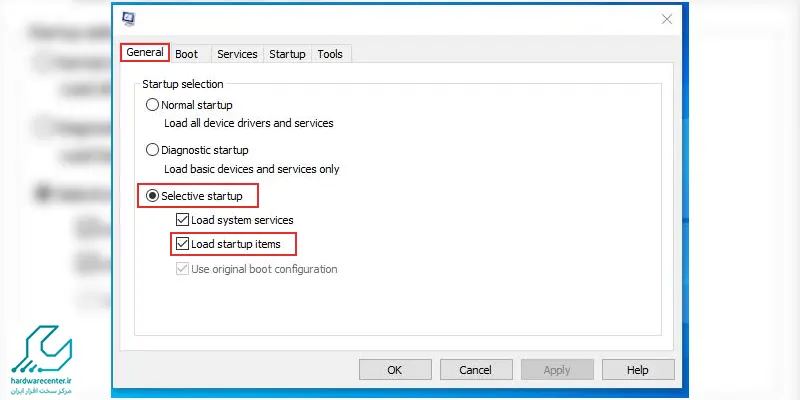ممکن است مشکل اجرا نشدن برنامه ها در ویندوز 10 برای شما نیز اتفاق افتاده باشد. هنگامی که نرم افزاری را دانلود و یا نصب می کنید و در حین اجرای آن با پسوند exe و با خطای This app cannot run on your PC مواجه می شوید، باید در جهت رفع مشکل باز نشدن برنامه ها در ویندوز 10 اقدام کنید. ما در واحد تعمیر لپ تاپ ایسوس در این مبحث قصد داریم این مشکل را بررسی کرده و روش های رفع آن را بیان کنیم.
روش های حل مشکل اجرا نشدن برنامه ها در ویندوز 10
در این بخش به روش های رفع مشکل اجرا نشدن برنامه ها در ویندوز 10 اشاره می کنیم:
1- به روز رسانی درایورهای دستگاه
در این شرایط به احتمال زیاد مشکلی در رابطه با سخت افزار و نحوه عملکرد آن وجود داشته باشد. اما معمولا درایور هایی که در مدت زمان طولانی آپدیت نشده اند، باعث بروز این مشکل می شوند. به منظور آپدیت و تعمیر درایور ها می توانید از طریق مراحل زیر، از بخش Device Manager کمک بگیرید:
با انتخاب میان بر Windows + X اقدام به برگزیدن گزینه Device Manager از لیست نمایید.
- سپس درایور هایی که احتیاج به آپدیت و ترمیم دارند، مشخص نموده و روی آنها راست کلیک نمایید.
- در این مرحله گزینه Update Driver را کلیک کنید و پس از آن Search automatically for updated driver software را که به معنای یافتن به روز رسانی خودکار ویندوز است، انتخاب نمایید.
چنانچه ویندوز 10 قادر به یافتن آپدیت جدید برای دستگاه شما نبود، می توانید درایور را در اینترنت جستجو نمایید.
یکی از نکات مهمی که در مشکل باز نشدن برنامه ها در ویندوز 10 مطرح می شود، این است که باید مطمئن شوید که به دنبال چه هستید. چرا که نصب آپدیت نا درست می تواند مشکل را پیچیده تر کند. بنابراین در پی درایور هایی باشید که از تاریخ آپدیت آن ها مدت زیادی گذشته است.
2- عدم سازگاری برنامه با سیستم
هنگام اجرا نشدن برنامه ها در ویندوز 10 باید از نصب نسخه مناسب برنامه روی سیستم خود اطمینان حاصل نمایید و تلاش کنید آن را به اجرا درآورید. اگر ویندوز سیستم شما 32 بیتی باشد، قادر به اجرای برنامه های 64 بیتی روی دستگاه نخواهید بود. برای اینکه بتوانید نسخه ویندوز خود را بررسی کنید، مراحل زیر را انجام دهید:
- ابتدا روی کیبورد کلید لوگوی ویندوز + کلید I را بزنید.
- برنامه Setting باز می شود. از بین گزینه ها System را بیابید و پس از آن About را انتخاب نمایید. حالا می توانید اطلاعاتی که به ویندوز سیستم شما مربوط است، مشاهده کنید.
- در این مرحله شما می دانید که نسخه سیستم عامل و CPU سیستم شما کدام است. سپس برنامه مورد نظر را اجرا و راه اندازی کنید.
- در صورتی که ویندوز شما 32 بیت بود، امکان ارتقای آن به نسخه 64 بیت وجود دارد. به همین منظور باید بررسی کنید که پردازنده شما با نسخه 64 بیتی سازگاری داشته باشد و درایور های سیستم قادر به نصب برنامه های 64 بیتی باشند. با این روش شما می توانید مشکل باز نشدن برنامه ها در ویندوز 10 را برطرف کنید.
3- آپدیت سیستم عامل
در صورتی که ویندوز شما 64 بیتی بود و با اجرا نشدن برنامه ها در ویندوز 10 مواجه شدید، لازم است نسبت به به روز رسانی سیستم عامل خود اقدام کنید. به این ترتیب مراحل زیر را انجام دهید:
- ابتدا لوگوی ویندوز را از قسمت پایین صفحه کلیک نمایید.
- سپس لوگوی تنظیمات یا Setting را بزنید.
- از برنامه Setting که باز می شود، گزینه Update and Security را انتخاب نمایید.
- چنانچه هیچ گونه به روز رسانی در صفحه وجود نداشت، دکمه Check for updates را کلیک کنید. با این روش ویندوز شما در پی آخرین نسخه به روز رسانی خواهد بود و مشکل باز نشدن برنامه ها در ویندوز 10 برطرف خواهد شد.
4- ایجاد یک حساب مدیریتی جدید
در صورتی که ویندوز 10 شما آپدیت شده باشد اما همچنان مشکل اجرا نشدن برنامه ها در ویندوز 10 پابرجا باشد، باید نسبت به ایجاد یک حساب مدیریتی جدید اقدام نمایید. چرا که ممکن است اکانت ویندوز شما با مشکل مواجه شده باشد. بنابراین از طریق مراحل زیر اقدام نمایید:
- ابتدا از کیبورد کلید لوگوی ویندوز + کلید I را بزنید.
- سپس به بخش تنظیمات یا Setting وارد می شوید و باید به قسمت Accounts بروید.
- پس از آن به Family & Other people بروید و گزینه Other people را انتخاب کنید.
- سپس روی Add someone else to this PC کلیک نمایید.
- گزینه I don’t have this persons sign-in information را انتخاب کنید.
- پس از آن Add a user without a Microsoft account را بزنید.
- مشخصاتی که برای ایجاد حساب کاربری جدید لازم است، وارد نمایید.
- این حساب شما در Other users موجود است.
- به این ترتیب حساب جدید را انتخاب کنید و گزینه Change account type را کلیک نمایید.
- این حساب شما در Other users وجود دارد.
- در این قسمت اقدام به انتخاب حساب جدید خود کرده و روی گزینه Change account type کلیک نمایید.
- سپس پنجره Change account type گشوده می شود.
- پس از آن گزینه Administrator را از قسمت منوی پایین صفحه انتخاب نمایید.
- به منظور اعمال تغییرات Ok را انتخاب کنید. سپس روی تصویر کاربری خود در منوی استارت کلیک کنید و نام کاربری و گذرواژه را بزنید تا وارد حساب خود شوید. حل باید مشکل باز نشدن برنامه ها در ویندوز 10 رفع شده باشد.
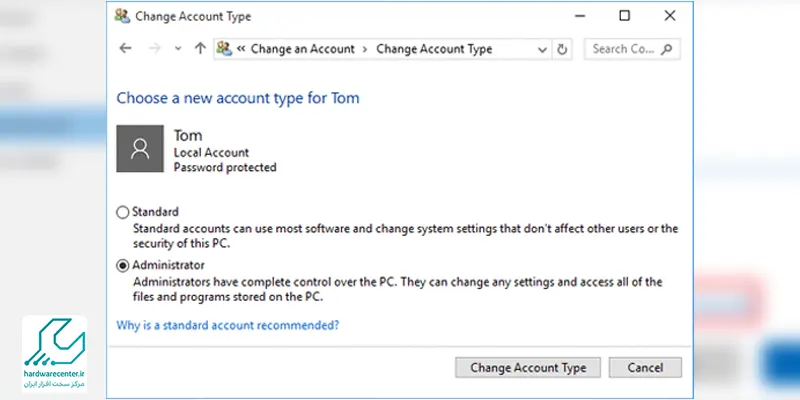
5- اجرای نسخه کپی شده فایل .exe برنامه
این ترفند ساده و کاربردی به کاربران کمک می کند بتوانند مشکل اجرا نشدن برنامه ها در ویندوز 10 را رفع کنند. به این ترتیب باید ابتدا محل نصب برنامه را بیابید. پس از آن، فایل مربوط به برنامه را که پسوند آن .exe است، کلیک نمایید. سپس آن را کپی کنید و نسخه کپی شده را اجرا نمایید. ممکن است با این روش مشکل باز نشدن برنامه ها در ویندوز 10 برطرف شود.
6- اسکن کامپیوتر
هنگامی که با اجرا نشدن برنامه ها در ویندوز 10 مواجه می شوید، بهتر است سیستم خود را اسکن کامل کنید. چرا که ممکن است کامپیوتر شما به بد افزار ها آلوده شده باشد. بنابراین لازم است از طریق مراحل زیر، از ویندوز دیفیندر سیستم خود کمک بگیرید تا بتوانید کامپیوتر خود را اسکن نمایید:
- ابتدا آیکون ویندوز را کلیک کرده و وارد تنظیمات شوید.
- سپس گزینه Update & Security را انتخاب کنید و روی Windows Defender کلیک نمایید.
- سپس در پنجره Windows Defender Security Center در سمت چپ لوگوی شکل سپر را پیدا کنید و کلیک نمایید.
- پس از آن به بخش Advanced Scan رفته و از بین گزینه های منو Full Scan را انتخاب کنید.
- با این اقدامات سیستم شما اسکن خواهد شد و مشکل باز نشدن برنامه ها در ویندوز 10 رفع می شود.
7- غیر فعال کردن پروکسی یا VPN
روش دیگری که هنگام اجرا نشدن برنامه ها در ویندوز 10 باید انجام دهید، از کار انداختن پروکسی یا VPN است. تنظیمات پروکسی در برخی مواقع باعث مسدود کردن ارتباط شما با فروشگاه ویندوز می شود. بنابراین از طریق زیر اقدام کنید:
- ابتدا منوی استارت را باز کنید و Control Panel را کلیک نمایید.
- سپس Internet Options را انتخاب کرده و به بخش Connections بروید.
- اقدام به یافتن LAN کرده و سپس تیک Use a proxy server for your LAN را بردارید.
- در این مرحله تغییرات را تایید نمایید.
به این ترتیب لازم است ارتباط با VPN یا پروکسی را از طریق مراحل زیر غیر فعال کنید:
- در منوی استارت ابتدا Control Panel را یافته و کلیک نمایید.
- سپس به بخش Network and Sharing Center وارد شوید.
- در بخش چپ گزینه Change adapter setting را انتخاب کرده و کلیک نمایید.
- روی VPN خود راست کلیک کرده و Delete را انتخاب کنید. سپس سیستم را ریستارت کرده و نرم افزار را به اجرا درآورید.
8- به روز رسانی فروشگاه ویندوز
چنانچه با مشکل باز نشدن برنامه ها در ویندوز 10 روبرو شدید، ممکن است فروشگاه ویندوز شما با مشکل مواجه شده باشد. بنابراین لازم است آن را به روز رسانی نمایید:
- ابتدا وارد منوی استارت شوید و اقدام به باز کردن برنامه فروشگاه ویندوز نمایید.
- در قسمت بالای صفحه و سمت راست، آیکون سه نقطه افقی را پیدا کنید.
- سپس آن را کلیک کنید و گزینه Downloads and updates را انتخاب نمایید.
- پس از آن گزینه Get updates را کلیک کنید.
- پس از اینکه به روز رسانی ویندوز انجام شد، اقدام به حذف برنامه های مشکل دار کرده و مجددا آن را نصب نمایید.
9- پاک کردن حافظه پنهان و کوکی های مرورگر
ممکن است اجرا نشدن برنامه ها در ویندوز 10 از حافظه پنهان و کوکی های مرورگر باشد. به این ترتیب توصیه می کنیم که مرورگر خود را پاک کنید و برنامه را از ابتدا نصب نمایید. برای هر مرورگر لازم است روش های متفاوتی را استفاده کنید.
10- تیک دار کردن گزینه Sideload apps option
در برخی سیستم ها اجرا نشدن برنامه ها در ویندوز 10 به این دلیل است که سیستم طوری تنظیم شده که صرفا برنامه های ویندوز می توانند اجرا شوند. به این ترتیب چنانچه یک نرم افزار به این ویندوز متعلق نباشد، اجرا نخواهد شد و مشکل باز نشدن برنامه ها در ویندوز 10 اتفاق می افتد.
به این ترتیب لازم است اجازه دهید برنامه های Sideload یا جانبی روی سیستم شما اجرا شوند:
- ابتدا کلید ویندوز و I را به صورت همزمان روی کیبورد بزنید.
- سپس در صفحه تنظیماتی که باز می شود، به قسمت به روز رسانی های Update & Security بروید.
- در بخش سمت چپ، گزینه For developers را پیدا کنید و کلیک نمایید.
- در منویی که باز می شود، گزینه Sideload apps option را تیک دار کنید.
حالا با خارج شده از تنظیمات، مشکل را مجددا بررسی کنید.
11- خاموش کردن Smart screen
امروزه به دلیل افزایش تعداد حملات سایبری، بد افزار ها و فیشینگ ها، سیستم ها در معرض آسیب جدی هستند. از این رو ویندوز قابلیت Smartscreen را روی سیستم عامل های خود قرار داده تا از آسیب ها محفوظ باشد.
در این شرایط ممکن است سیستم برنامه هایی که در حال نصب هستند، را به عنوان خطر شناسایی کند. بنابراین با جلوگیری از اجرا نشدن برنامه ها در ویندوز 10، به دنبال حفظ امنیت خود باشد. در این حالت باید از طریق زیر برای غیر فعال کردن این قابلیت و حل مشکل باز نشدن برنامه ها در ویندوز 10 اقدام نمایید:
- کلید های ویندوز و S را به صورت همزمان فشار دهید تا جعبه جستجو بالا آید.
- سپس کلمه Smartscreen را وارد کرده و گزینه App & browser control را انتخاب نمایید.
- در این مرحله به مرکز امنیتی ویندوز انتقال داده می شوید.
- حالا Warn option را انتخاب نمایید.
- در آخر با انتخاب گزینه تایید، اسمارت اسکرین خاموش خواهد شد.
12- حذف کردن فایل های بی استفاده درایوها
برخی از نرم افزار ها به علت فایل های اضافی یا باقی مانده از نرم افزار های قبلی، با اجرا نشدن برنامه ها در ویندوز 10 مواجه می شوند. برای حل این مشکل می توانید از طریق برنامه Disk Cleanup مراحل زیر را طی کنید:
- ابتدا کلید Windows + S را روی کیبورد بزنید تا منوی جستجو بالا بیاید.
- سپس کلمه Disc Cleanup را تایپ کنید و از بین لیست داده شده آن را انتخاب نمایید.
- دیسکی که باید پاکسازی شود، انتخاب نمایید و دکمه Cleanup System Files را کلیک نمایید.
13- استفاده از چک کننده فایل
برای برطرف کردن مشکل اجرا نشدن برنامه ها در ویندوز 10، می توانید از چک کننده فایل استفاده کنید. به همین منظور از طریق ابزار System File Checker اقدام نمایید:
- ابتدا کلید Windows + S را به صورت همزمان بزنید و cmd را که در کادر نمایان شده، جستجو نمایید.
- سپس روی Command Prompt راست کلیک کرده و گزینه Run as administrator را بزنید..
- کلمه sfc/scannow را در cmd یا پنجره فرمان تایپ کنید.
- سپس اجازه دهید فرآیند اسکن کردن به اتمام برسد و سپس از cmd خارج شوید.
- سیستم خود را ریستارت کرده و برنامه را بررسی کنید.
14- حل کردن مشکل رجیستری
ارور This app cant run on your PC نشان دهنده اجرا نشدن برنامه ها در ویندوز 10 است. این مشکل ممکن است ناشی از رجیستری دستگاه باشد. بنابراین برای حل این مشکل باید کار را به یک کتخصص واگذار کنید. آنها می توانند با روش های تخصصی فایل های رجیستری را تعمیر یا آپدیت کنند.
15- پاکسازی بوت
در صورتی که تمام مراحل بالا را امتحان کردید و هنوز مشکل پا برجا بود، باید مشکل را در نرم افزار دیگری جستجو نمایید. به این ترتیب برای تشخیص و حل آن لازم است از طریق مراحل زیر سیستم خود را پاکسازی کنید:
- ابتدا با فشردن همزمان کلید ویندوز + S آغاز کنید.
- سپس کلمه msconfig را وارد نمایید و Enter را بزنید.
- پس از آن به قسمت General رفته و گزینه Selective Startup را بیابید.
- به بخش Load startup items بروید و آن را پاک کنید.
- سپس به Services رفته و وارد پنل Hide all Microsoft Services شده و آن را پاک کنید.
- در این مرحله تمام تغییرات اعمال شده را ذخیره کرده و مجددا سیستم را ریستارت کنید.
- حالا دوباره سیستم را مورد بررسی قرار دهید و مشکل باز نشدن برنامه ها در ویندوز 10 را چک کنید.

16- کرک نادرست برنامه
بعضی مواقع ممکن است اجرا نشدن برنامه ها در ویندوز 10 ناشی از برنامه های نصب شده و کرک نشدن درست آن ها باشد. برای حل این مشکل باید نوع کرک بررسی شود و روش های مختلفی استفاده گردد. در صورتی که کرک از نوع جایگزینی بود و پسوند کرک .exe باشد و در پوشه کرک فایلی دیگر وجود داشته باشد، باید کلیه محتوای پوشه کرک را در پوشه نصبی خود جایگذاری کنید.
باید توجه کنید که پوشه را جایگذاری کنید، نه کپی. زمانی که روی پوشه نصب شده کپی می کنید، گزینه Replace را انتخاب کنید تا فایل ها جایگزین شوند و مشکل باز نشدن برنامه ها در ویندوز 10 برطرف شود. کارشناسان نمایندگی ایسوس می توانند به بهترین شکل شما را راهنمایی نمایند.
چگونه مشکل باز نشدن برنامه ها در ویندوز 10 را رفع کنیم؟
برای رفع مشکل باز نشدن برنامهها در ویندوز 10، چند روش ساده را امتحان کنید. ابتدا، سیستم را ریاستارت کنید؛ این کار بسیاری از مشکلات موقتی را برطرف می کند. اگر مشکل همچنان ادامه دارد، از «مدیریت فایل» استفاده کنید تا برنامههای در حال اجرا را ببندید و سپس دوباره برنامه مورد نظر را باز کنید. در مرحله بعد، اطمینان حاصل کنید که ویندوز و تمام برنامهها بهروز هستند، زیرا نسخههای قدیمی با مشکلات سازگاری روبرو می شوند. همچنین، اجرای ابزار «عیبیابی برنامههای ویندوز» به شناسایی و رفع مشکلات کمک می کند. در نهایت، اگر هیچکدام از این روشها مؤثر واقع نشد، نیاز به بازنشانی یا تعمیر ویندوز دارید که باید این کار را از طریق تنظیمات سیستم انجام دهید.