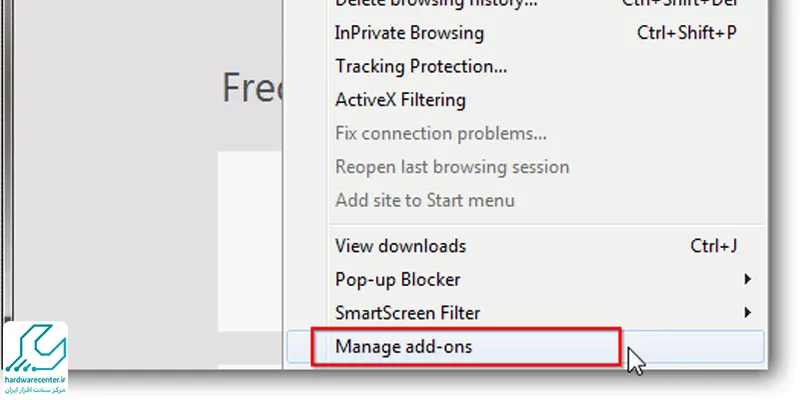جهت دیدن ویدئو، انجام بازی های آنلاین و مواردی از این قبیل به نصب فلش پلیر روی مرورگر نیاز خواهید داشت. زیرا فایل های فلش دارای فرمت SWF هستند و از آنجا که بخش های متحرک سایت ها نیز بر پایه فلش ساخته شده اند، می توانید به راحتی این قسمت ها را مشاهده نمایید.
برنامه فلش پلیر نه تنها برای مرورگرها لازم است، بلکه جهت اجرای فایل های فلش در سیستم نیز مورد نیاز می باشد. در این مقاله از نمایندگی ایسوس نحوه نصب Flash Player روی مرورگر کروم، فایرفاکس و اینترنت اکسپلورر را آموزش می دهیم.
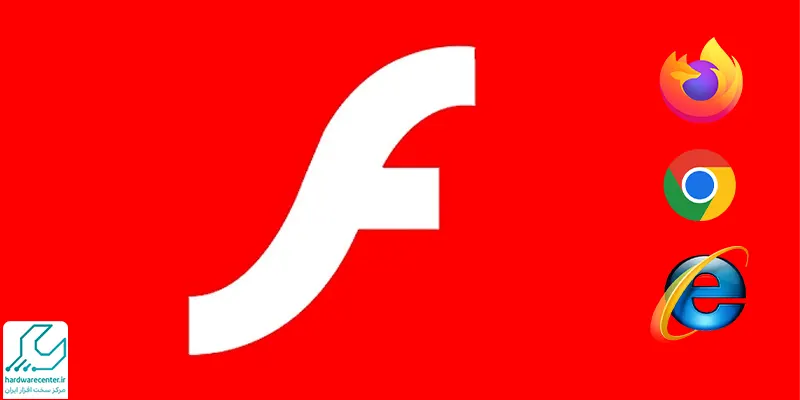
چگونگی نصب فلش پلیر روی مرورگر فایرفاکس
برای نصب فلش پلیر روی مرورگر فایرفاکس مطابق مراحل زیر عمل کنید:
اجرا کردن فایرفاکس
فایرفاکس را اجرا نموده و از قسمت بالا و سمت راست روی آیکون سه خط موازی بزنید. پس از آن روی گزینه Add-ons کلیک کنید. راه آسان تر برای دسترسی به مسیر فوق این است که به طور همزمان کلیدهای ترکیبی Ctrl + Shift + A را فشار دهید.
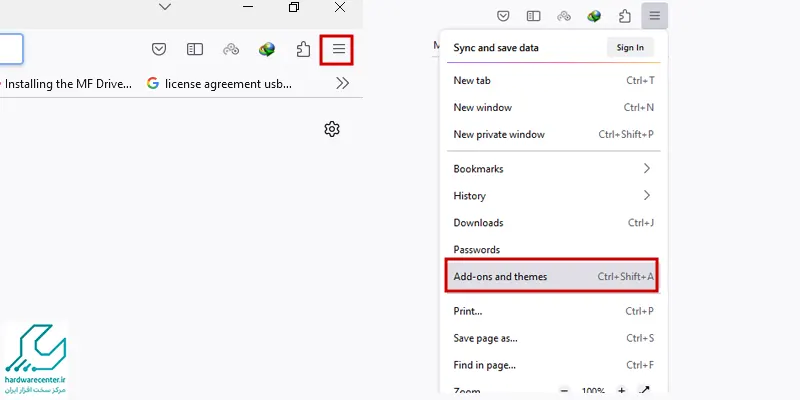
برگزیدن آیتم Plugins
از منوی سمت چپ مرورگر فایرفاکس خود آیتم Plugins را برگزینید. اکنون باید به دنبال افزونه Shockwave Flash بگردید و پس از پیدا کردن آن، از منوی کشویی پلاگین گزینه Always Activate را انتخاب کنید.
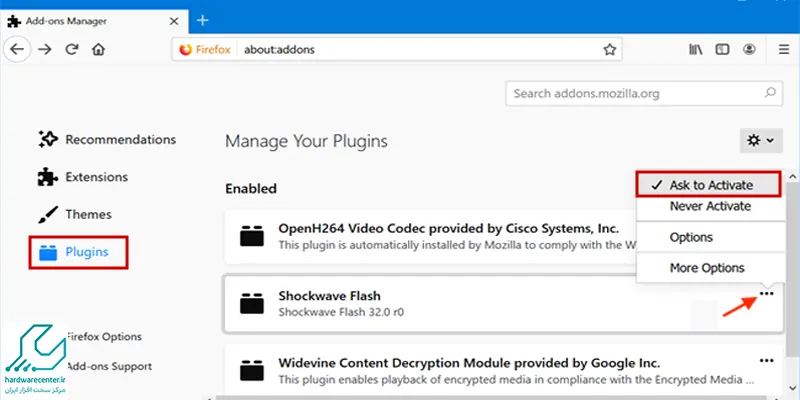
کلیک روی آیتم Allow and Remember
پس از انجام مراحل بالا زمانی که به سایت های دارای فایل فلش مراجعه می کنید، در نوار آدرس مرورگر آیکون مربوط به افزونه را می بینید. در این گام اگر روی آیتم Allow and Remember کلیک نمایید، فلش موجود در سایت اجرا خواهد شد.
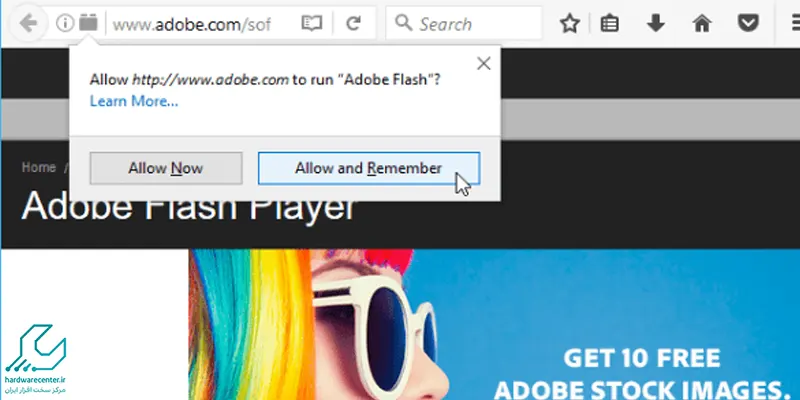
چنانچه تمایل نداشته باشید که فلش اجرا گردد، روی گزینه Block plugin بزنید.
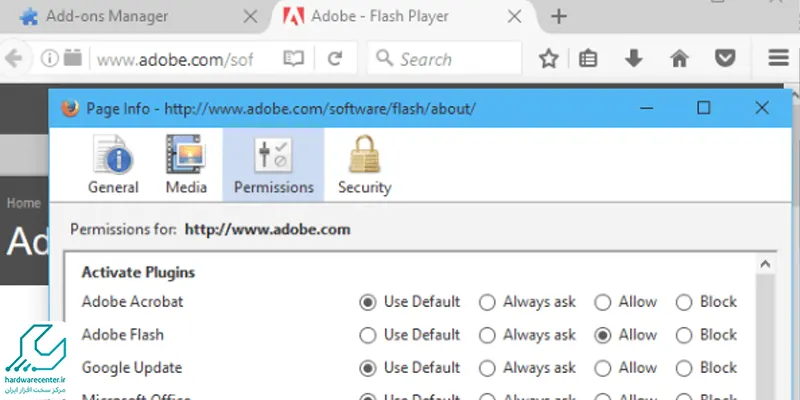
در گام بعدی از نصب فلش پلیر روی مرورگر در صورتی که بخواهید پلاگین خاصی فعال باشد، پس از مراجعه به سایت مورد نظر روی صفحه آن راست کلیک نمایید. سپس گزینه View Page Info را برگزینید. اکنون صفحه ای پیش روی شما قرار می گیرد که باید روی Permissions کلیک کرده و بعد از آن تعیین کنید کدام یک از افزونه ها در سایت فعال باشند.
در ادامه این مقاله که توسط گروه تیم تعمیرات تخصصی لپ تاپ ایسوس گرد آوری شده با نحوه فعال کردن و نصب فلش پلیر روی مرورگر کروم آشنا خواهید شد.
نحوه فعال کردن فلش پلیر روی مرورگر گوگل کروم
مرورگر Google Chrome در حالت پیش فرض برنامه Flash Player را دارد. لذا به جای نصب، باید جهت فعال سازی این برنامه اقدام کنید. برای فعال کردن فلش پلیر روی مرورگر گوگل کروم مراحل زیر را انجام دهید:
اجرای گوگل کروم
مرورگر گوگل کروم را اجرا کنید. سپس chrome://settings/content را در قسمت نوار آدرس آن تایپ نمایید. اکنون در صفحه مربوط به تنظیمات محتوا وارد تنظیمات Flash Player شوید و گزینه Allow sites to runFlash را برگزینید. بعد از آن روی Done بزنید تا تغییرات اعمال شده، ذخیره گردند.
انتخاب گزینه Manage exceptions
چنانچه بخواهید به لیست خود سایت های بیشتری را جهت اجرای فلش پلیر بیفزایید، گزینه Manage exceptions را انتخاب نمایید. سپس آدرس وب سایت را در این قسمت تایپ کرده و نهایتا روی Done بزنید.
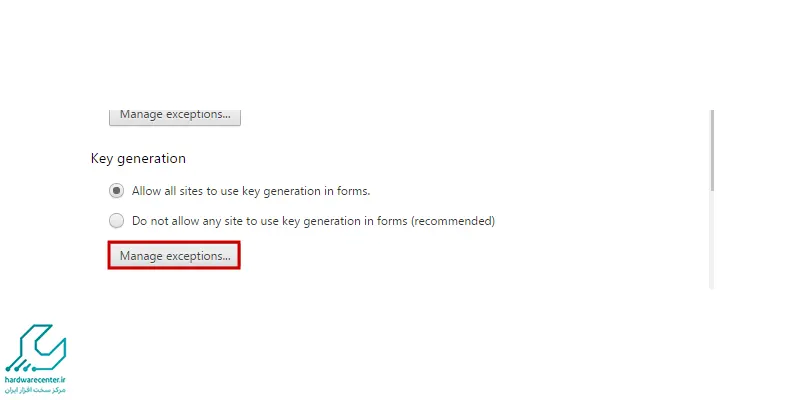
اطمینان از بابت به روز رسانی پلاگین
اگر نصب فلش پلیر روی مرورگر به خوبی انجام نمی شود، ممکن است که نسخه قدیمی افزونه روی آن به صورت آپدیت نشده باقی مانده باشند. بنابراین از بابت به روز رسانی پلاگین اطمینان حاصل کنید. به این منظور مرورگر کروم را اجرا نمایید و در بخش جستجوی آن عبارت chrome://components را وارد سازید و دکمه اینتر را بفشارید. سپس در صفحه مربوط به پلاگین ها به دنبال عبارت Adobe Flash Player بگردید و روی آن کلیک نمایید. بعد روی گزینه Check for update بزنید.
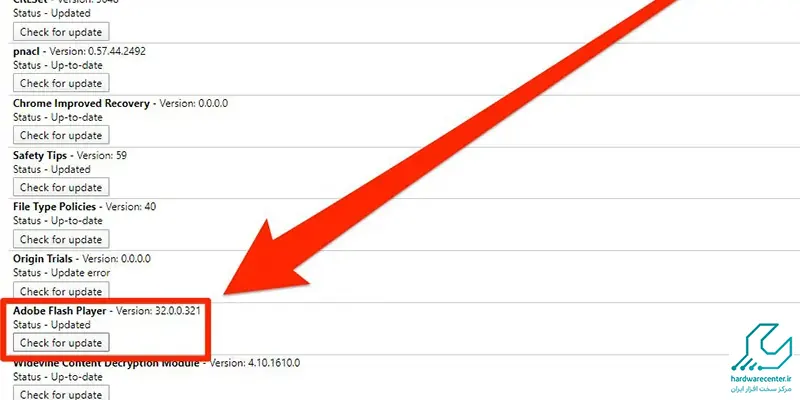
چنانچه روبروی آیتم Status عبارت Component updated نوشته شده بود، به معنای آن است که افزونه به روز رسانی شده است. اما در صورتی که عبارت No update را مشاهده کردید، نشان می دهد که پلاگین نیاز به آپدیت دارد.
وجود عبارت Component not updated هم بیانگر این است که مشکلی در رابطه با آپدیت پلاگین وجود دارد. بعد از به روز رسانی پلاگین، گوگل کروم را ببندید و دوباره باز کنید تا بارگذاری و نصب فلش پلیر روی مرورگر به درستی انجام گیرد.
آشنایی با کاربردی ترین کلید های میانبر ویندوز می تونه بهت کمک کنه تا با سرعت نور با کامپیوتر و لپ تاپت کار کنی 💥💻
نحوه نصب Flash Player روی مرورگر اینترنت اکسپلورر
برای نصب Flash Player روی مرورگر اینترنت اکسپلورر مطابق مراحل زیر عمل کنید:
اجرای مرورگر اینترنت اکسپلورر
مرورگر اینترنت اکسپلورر را اجرا نمایید و روی Settings بزنید.
سپس گزینه Manage Add-ons را برگزینید.
بعد آیتم Shockwave Flash Object را انتخاب کرده و روی More Information کلیک کنید.
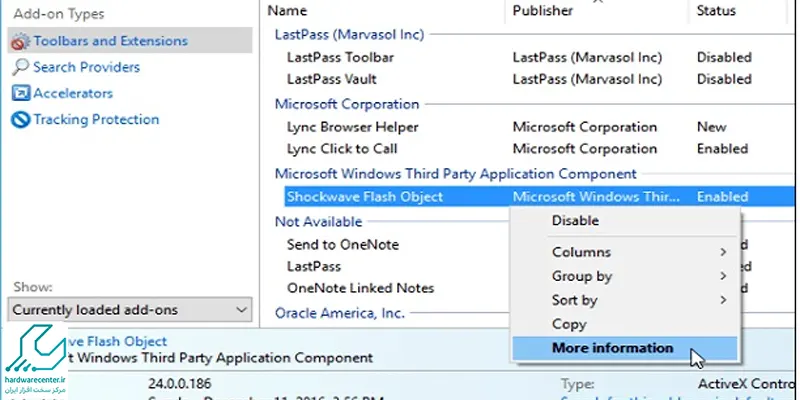
کلیک روی گزینه Remove All Sites
چنانچه در صفحه پیش روی شما کاراکتر (*) دیده شود، به این معنا است که تمام سایت ها اجازه اجرای فایل فلش را خواهند داشت. برای حفظ امنیت مرورگر بهتر است که روی گزینه Remove All Sites کلیک کنید تا هیچ سایتی نتواند بدون اجازه فایل فلش را باز نماید.
وارد پنجره More Information شوید
در مرحله بعد به یک سایت حاوی فایل فلش مراجعه کنید. خواهید دید که اینترنت اکسپلورر از شما می پرسد تمایل دارید فایل فلش اجرا شود یا خیر؟ در صورت امن بودن سایت مورد نظر روی گزینه Allow بزنید. علاوه بر آن می توانید وارد پنجره More Information شوید و از بین لیست سایت ها، مواردی را که مایل به اجرای فایل فلش آن ها نیستید، حذف کنید.
آیا روشهای جایگزین برای فلش پلیر وجود دارند؟
بله، امروز بیشتر سایتها از HTML5 به عنوان جایگزین فلش استفاده میکنند که هم امنتر و هم سازگارتر است. برای پخش ویدیو، بازیها و دیگر محتواها، استفاده از HTML5 و پروتکلهای مدرن وب پیشنهاد میشود.