در بسیاری از مواقع کاربران لپ تاپ های مختلف به دلایل متعددی تمایل دارند تا لپ تاپ خود را به تنظیمات اولیه برگردانند. این کار به دلایل مختلفی انجام می شود و مزیت هایی را برای کاربران دارد. به هر حال، هدف از انجام این کار هر چه که باشد، در نهایت با بازگردانی لپ تاپ به تنظیمات کارخانه، تمامی داده ها و اطلاعات ذخیره شده روی لپ تاپ پاک شده و همه چیز مانند روز اول می شود. اما شاید بسیاری از کاربران برای انجام این کار اطلاعات کافی را نداشته باشند و در این مسیر دچار مشکل شوند. به همین دلیل ما در نمایندگی تعمیر لپ تاپ ایسوس نحوه ریست فکتوری کردن سیستم های مختلف را آموزش می دهیم.

دلایل ریست فکتوری کردن لپ تاپ
همان طور که گفته شد، این کار به دلایل مختلفی ممکن است مورد نیاز باشد. در مواردی برای مثال زمانی که کاربر می خواهد لپ تاپ را به فروش برساند، با ریست فکتوری کردن لپ تاپ مورد نظر، تمام اطلاعات و داده های ذخیره شده روی آن را پاک می کند تا از داده های شخصی خود محافظت کرده و لپ تاپ را به صورت خام به خریدار تحویل دهد.
در موارد دیگر، ممکن است کاربر به هر دلیلی بخواهد داده های روی سیستم خود را پاک کند یا این که به منظور رفع برخی مشکلات نرم افزاری و مشکلات ایجاد شده در سیستم عامل، این کار را انجام دهد. زمانی که سیستم بسیار کند می شود یا دائما هنگ می کند، ریست فکتوری کردن لپ تاپ یک راه حل کاربردی برای رفع مشکل ایجاد شده در سیستم مورد نظر است.
آیا ریست فکتوری در تمام سیستم ها به یک شکل است؟
نکته اول و قابل توجه پیش از آن که فرایند ریست فکتوری کردن لپ تاپ را توضیح دهیم، این است که بدانیم نحوه انجام این کار با توجه به ورژن ویندوز مورد استفاده در لپ تاپ متفاوت است. در واقع در ویندوز 10 این کار طبق یک روال و در دیگر ویندوز ها مانند 7 و 8 نیز به یک روش دیگر انجام خواهد شد. بنابراین، برای توضیح نحوه انجام فرایند بازگردانی لپ تاپ به تنظیمات کارخانه، به صورت مجزا هر یک از این سیستم ها را بررسی خواهیم کرد.
البته که مدل لپ تاپ و برند های مختلف نیز ممکن است مسیر های متفاوتی داشته باشند. اما به صورت کلی، فرایند کار به یک شکل انجام خواهد شد. حال که می خواهیم فرایند ریست فکتوری کردن را دنبال کنیم، بهتر است پیش از انجام این کار حتما از اطلاعات خود یک فایل بکاپ تهیه کنید. برای کسب اطلاعات در این خصوص می توانید به مقاله چطور از اطلاعات لپ تاپ بکاپ بگیریم؟ مراجعه کنید.
نحوه ریست فکتوری کردن لپ تاپ در ویندوز 10
شرکت مایکروسافت، با قابلیت هایی که در ویندوز 10 قرار داده است، فرایند بازگردانی لپ تاپ به تنظیمات کارخانه را به مراتب آسان تر کرده است. برای این کار، ابتدا باید بخش استارت را باز کرده و گزینه تنظیمات را در این بخش انتخاب نمایید. در این قسمت کلمه ریست را جست و جو کنید. بعد از این مرحله، از بین گزینه های موجود گزینه Reset this PC را انتخاب کنید و گزینه شروع ریست کردن را انتخاب کنید.
خوبی این قابلیت در ویندوز 10 این است که شما می توانید انتخاب کنید که نحوه ریست شدن دستگاه به چه شکل باشد. اگر نمی خواهید تمام اطلاعات تان پاک شود، می توانید گزینه ریست شدن سیستم با حفظ فایل ها و اطلاعات را انتخاب کنید. اما اگر بخواهید کل داده ها پاک شود، گزینه ریست شدن سیستم با حذف تمام موارد را انتخاب کنید. به این ترتیب به راحتی کار ریست فکتوری کردن لپ تاپ در ویندوز 10 انجام می شود.
ریست فکتوری در ویندوز 7 و 8
بعد از این که از فایل های خود بکاپ گرفتید، در این سیستم ها نیز با طی کردن برخی مراحل، کار ریست فکتوری کردن لپ تاپ انجام می شود. با این تفاوت که به نسبت ویندوز 10، کمی کار شما دشوار تر خواهد بود. در قدم نخست باید یک بار سیستم را ریستارت کنید.
در ادامه این قسمت شما باید یک دکمه تابع را در سیستم تان انتخاب و روی آن کلیک کنید. این دکمه با توجه به مدل و برند لپ تاپی که دارید، متفاوت خواهد بود. برای مثال در لپ تاپ های ایسوس، این دکمه F9 است. با فشار دادن این دکمه، یک لیست از فرایند های مختلف برای شما نمایش داده می شود. در این جا باید گزینه ریست فکتوری را انتخاب و مراحل بعدی را با توجه به مدل لپ تاپ دنبال کرده تا کار بازگردانی لپ تاپ به تنظیمات کارخانه انجام شود.
برای تعمیر کیبورد لپ تاپ ایسوس همین حالا تلفن و بردار و با نمایندگی مجاز ایسوس تماس بگیر.

استفاده از رسانه نصب برای ریست فکتوری کردن لپ تاپ
یک راه حل دیگر هم برای بازگردانی لپ تاپ به تنظیمات کارخانه وجود دارد. رسانه نصب راه حل پیشنهادی دیگر است. با کمک این مدیا، شما می توانید فرایند ریست فکتوری سیستم تان را انجام دهید. با این کار، شما ویندوز قبلی و کل داده ها را پاک کرده و همزمان یک ویندوز تازه را نیز روی سیستم خود نصب خواهید کرد. در خصوص ویندوز 7 نیز می توانید به راحتی با استفاده از یک فایل ویندوز جدید، ویندوز قبلی را پاک کرده و یک ویندوز جدید را نصب کنید. این راه حل نیز می تواند برای ریست فکتوری کردن لپ تاپ به کار آید.
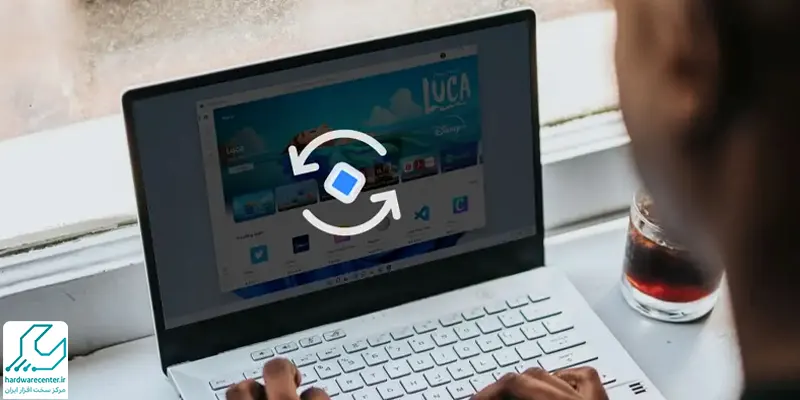
نکاتی که برای ریست کردن ویندوز باید در نظر داشته باشید
راه کار های بالا به شما کمک می کند تا به راحتی و از بهترین مسیر، کار ریست فکتوری کردن لپ تاپ خود را انجام دهید. اما با این وجود چند مورد را در نظر داشته باشید. اول از همه اینکه بهتر است حتما فایل بکاپ را تهیه کنید. دوم اینکه در نظر داشته باشید ممکن است با توجه به مدل لپ تاپ خود، مجبور باشید مسیر های متفاوتی را برای بازگردانی لپ تاپ به تنظیمات کارخانه بروید.
در نهایت نیز برخی روش های پیشرفته تر برای انجام این کار وجود دارد که برای مثال می توان به بوت کردن به بایوس و دسترسی به ریکاوری هارد اشاره کرد. البته روش های پیشرفته تر، دستورالعمل های پیچیده تری نیز دارند. مراکز تعمیراتی معتبر نیز می توانند در خصوص ریست فکتوری کردن لپ تاپ یا بکاپ گیری از فایل ها به شما کمک کنند.






