تست کامل لپ تاپ هنگام خرید اهمیت بسیار زیادی دارد؛ در واقع انجام این کار باعث میشود که علاوه بر صرفه جویی در هزینه خود بهترین انتخاب را داشته باشید. اهمیت این مسئله به خصوص برای خرید دستگاه های استوک مانند لپ تاپ استوک گیمینگ دو چندان است، چون از ضررهای آتی پیشگیری می کند.
منظور از تست کامل لپ تاپ هنگام خرید لپ تاپ این است که از سالم بودن دستگاه و کارایی آن مطمئن شوید. بنابراین باید یک سری اقدامات مانند کنترل لپ تاپ از نظر فیزیکی و ظاهری را انجام دهید تا از سلامت قسمت های نرم افزاری و سخت افزاری آن اطمینان حاصل نمایید. تست لپ تاپ را می توانید از طریق نرم افزارهای مخصوص و روش هایی که در ادامه بیان می شود، انجام دهید.
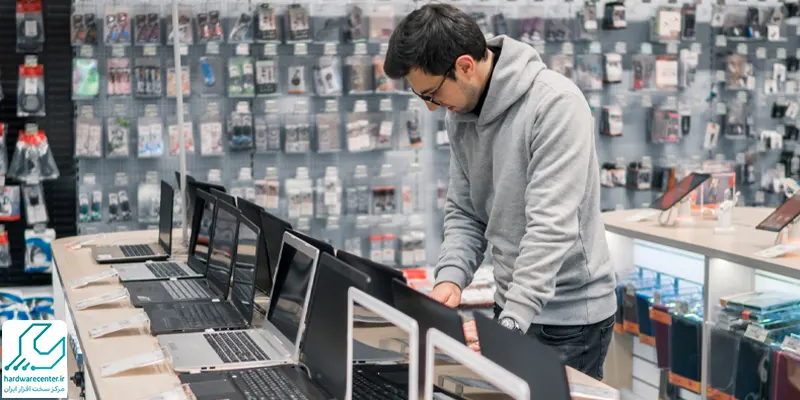
مراحل تست کامل لپ تاپ
مراحل زیر را برای تست کامل لپ تاپ انجام دهید:
مرحله اول
مشخصات لپ تاپ را با مواردی که روی کارتن آن درج شده مطابقت دهید و در صورت مشاهده هرگونه عدم تطابق اطلاعات از خریداری آن خودداری نمایید.
مرحله دوم
دستگاه را از نظر ظاهر و سالم بودن بدنه مورد بررسی قرار دهید. در این گام از مواردی همچون عدم وجود خط و خش، سلامت نمایشگر، سالم بودن لولای درب و… اطمینان حاصل کنید.
مرحله سوم
برای این که بتوانید لپ تاپ را از نظر سخت افزاری و نرم افزاری چک کنید، حتما باید ویندوز روی آن نصب شده باشد. بنابراین مورد بعدی در تست کامل لپ تاپ هنگام خرید این است که کامپیوتر را بدون نصب ویندوز روی آن خریداری نکنید، چون ممکن است که در صورت معیوب بودن فروشنده مسئولیت آن را نپذیرد.
مرحله چهارم
در گام بعدی لازم است که هارد لپ تاپ را بررسی کنید. خوشبختانه برنامه های بسیاری وجود دارند که در زمینه تست هارد رایانه به شما کمک می کنند. از جمله این برنامه ها می توان Chkdsk.exe و disc checkup را نام برد.
این نرم افزارها شما را از وجود خرابی ها و سکتورهای هارد مطلع می کنند، لذا توصیه می شود که حتما این تست را انجام دهید. برنامه disc checkup در پس زمینه ویندوز عمل می کند و اطلاعات خوبی را در صورت خرابی هارد در اختیار شما قرار می دهد.
برنامه Chkdsk.exe نیز در خود ویندوز وجود دارد که برای تست هارد می توانید توسط خط فرمان Command Line اقدام نمایید. روش دیگر این است که وارد My Computer شوید و روی درایو مورد نظر کلیک راست کنید. سپس روی Properties بزنید.
تب tools را انتخاب کرده سپس باکس Error checking را بیابید و روی گزینه check now کلیک نمایید. در نهایت نیز آیتم Scan for and attempt recovery of bad sectors را برگزینید .همچنین می توانید از مشاوره با کارشناسان ما در نمایندگی تعمیر لپ تاپ ایسوس بهره مند شوید.
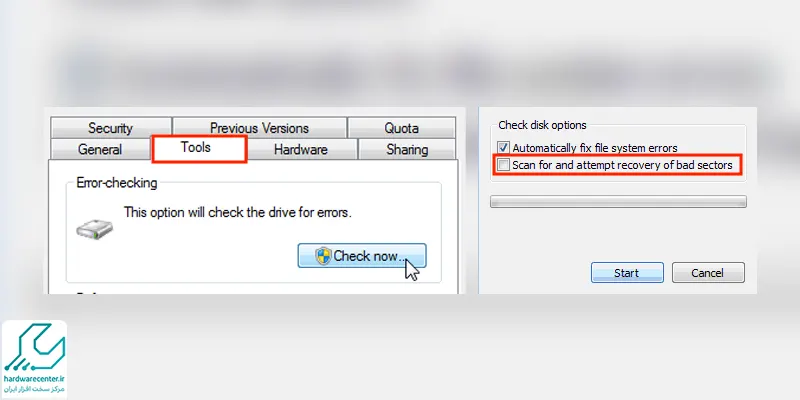
مرحله پنجم
مرحله بعدی در تست کامل لپ تاپ هنگام خرید این است که رم و سی پی یو دستگاه را کنترل کنید. هنگامی که سیستم شروع به کار می کند،cpu باعث گرم شدن آن می شود. حال اگر متوجه شدید که رایانه هیچ گرمایی ندارد، به احتمال زیاد این بخش خراب است. علاوه بر آن در صورت خرابی cpu لپ تاپ هیچ گونه عکس العملی نشان نمی دهد. برای مثال اگر دکمه پاور را بفشارید، رایانه روشن نمی شود.
به منظور چک کردن پردازنده، برنامه Furmark و برای بررسی سلامت رم هم نرم افزار Memtest به شما کمک شایانی می کنند. توصیه می شود که برای بررسی دقیق cpu، روی My Computer رایانه کلیک راست کنید و سپس آیتم Properties را برگزینید. حالا می توانید اطلاعات رم و سی پی یو را با مواردی که برای ویژگی های لپ تاپ ذکر شده، مقایسه کنید.
مرحله ششم
در این گام از تست کامل لپ تاپ هنگام خرید باید مادربورد را چک نمایید. از جمله نرم افزارهایی که می توانید برای کنترل سلامت مادربورد از آن استفاده کنید،AIDA است که عملکردی حرفه ای در این زمینه دارد.
مرحله هفتم
به هنگام خرید حتما باید از سلامت فن لپ تاپ نیز مطمئن شوید. علائمی مثل داغ شدن سیستم و سر و صدای زیاد نشان دهنده خرابی فن است. البته اگر هیچ صدایی نیز از دستگاه شنیده نشد، باید به سلامت فن شک کنید. نشانه های دیگری مانند ظاهر شدن صفحه نمایش آبی رنگ و قفل کردن سیستم نیز خبر از خرابی فن می دهند.
مرحله هشتم
بسیار مهم است که صفحه نمایش لپ تاپ سالم باشد و هیچ نشانه ای از خط و خش روی آن دیده نشود. از این رو به دقت بررسی کنید که پیکسل های صفحه سالم بوده و روشنایی آن نیز در حد مطلوبی باشد.
مرحله نهم
در گام بعدی از تست کامل لپ تاپ هنگام خرید، تاچ پد و کلیدهای روی کیبورد را امتحان کنید. دکمه های رایانه باید روان و تاچ پد هم حساسیت بالایی داشته باشد، در غیر این صورت از خرید لپ تاپ بپرهیزید.
مرحله دهم
خب حالا زمان آن رسیده که سلامت باتری لپ را چک کنید. اصل بودن باتری اهمیت زیادی دارد؛ زیرا اگر باتری نتواند به خوبی شارژ نگه دارد، نمی توانید به مدت طولانی رایانه را روشن نگه دارید. برنامه هایی نظیر Battery Eater به شما کمک می کند که بتوانید عملکرد باتری را به طور دقیق تست نمایید.
مرحله یازدهم
بهتر است که هنگام خرید یک فلش همراه خود داشته باشید و تمام پورت های لپ تاپ را مورد بررسی قرار دهید. اگر متوجه شدید پورتی فلش را شناسایی نمی کند، از خرید محصول بپرهیزید.
مرحله دوازدهم
نباید از تست سخت افزاری لپ تاپ غافل شوید، ضروری است که دوربین، اسپیکر و سایر بخش های رایانه را به دقت مورد بررسی قرار دهید. برای تست وای فای نیز برنامه هایی همچون NetSpot می توانند کمک کننده باشند.
مرحله سیزدهم
در این مرحله از تست کامل لپ تاپ هنگام خرید کارت گرافیک را بررسی کنید. به این منظور کلیدهای ترکیبی Win + R را به طور همزمان بفشارید تا پنجره مربوطه به Run باز شود. عبارت Dxdiag را در کادر پنجره Run وارد کنید و دکمه اینتر را بزنید.
اکنون پنجره ای به شما نشان داده می شود که از طریق بخش Display می توانید اطلاعات گرافیک را ببینید.
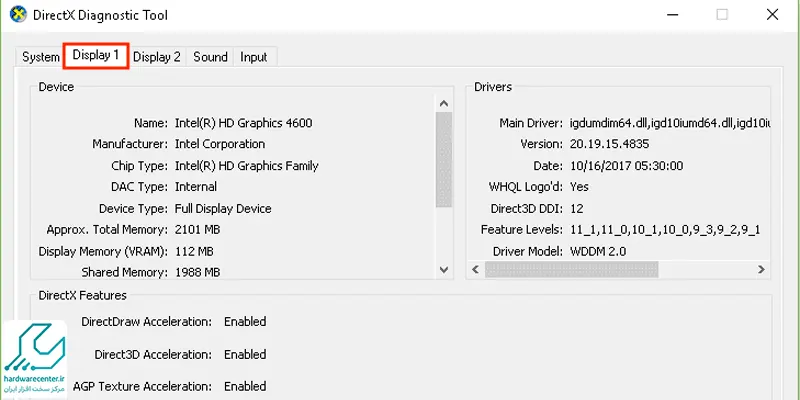
از کجا بفهمید که لپ تاپ دست دوم است؟
برخی از لپ تاپ های موجود در بازار دست دوم یا حتی تعمیری هستند. بنابراین لازم است که پیچ ها را بررسی کنید و ببینید که روی آن ها آثار پیچ گوشتی وجود دارد یا نه؟ اگر قسمت داخلی پیچ ها قهوه ای رنگ باشند، نشان دهنده این است که دستگاه قبلا برای تعمیر باز شده است. برای تست دست دوم بودن رایانه نیز روش های مختلفی وجود دارد که در ادامه به آن ها اشاره می شود:
روش اول
یک راه کار این است که وارد پنجره دسکتاپ شوید و گزینه Recent Places را برگزینید. اکنون از طریق بخش Date Modified می توانید تاریخ آخرین باز شدن فولدرها را ببینید.
روش دوم
روش دیگر برای تست کامل لپ تاپ هنگام خرید به این صورت است که وارد منوی Start شوید و از طریق آیتم Recent Items آخرین فایل های دستکاری شده سیستم را مشاهده نمایید.
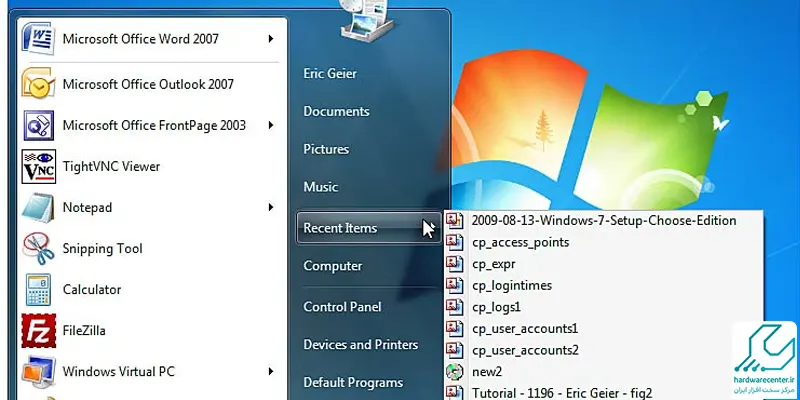
روش سوم
وارد Start شوید و عبارت Command Prompt را سرچ کنید. در پنجره ای که پیش روی شما قرار می گیرد،Systeminto.exe را وارد نمایید و دکمه اینتر را بفشارید. با این کار اطلاعاتی از جمله اولین تاریخ کار کردن سیستم به شما نشان داده می شود.
روش چهارم
برای دیدن مدت زمان کارکرد لپ تاپ دکمه های Del + Alt + Ctrl را بفشارید تا پنجره Task Manager اجرا شود. سپس روی Performance بزنید و به سربرگ cpu بروید. از قسمت Time Up می توانید میزان کارکرد دستگاه را ببینید.


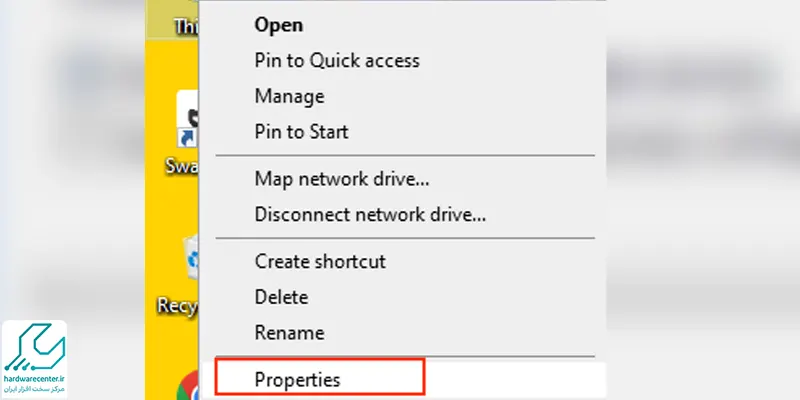
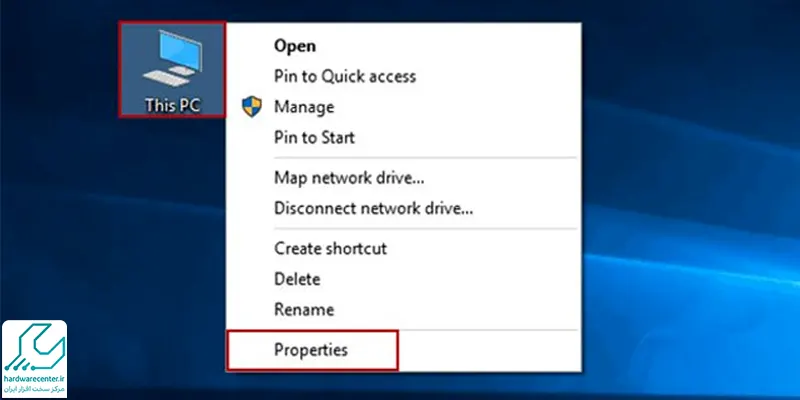
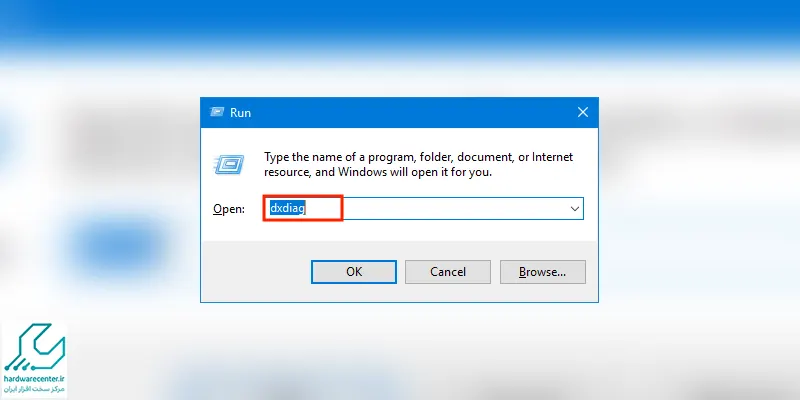
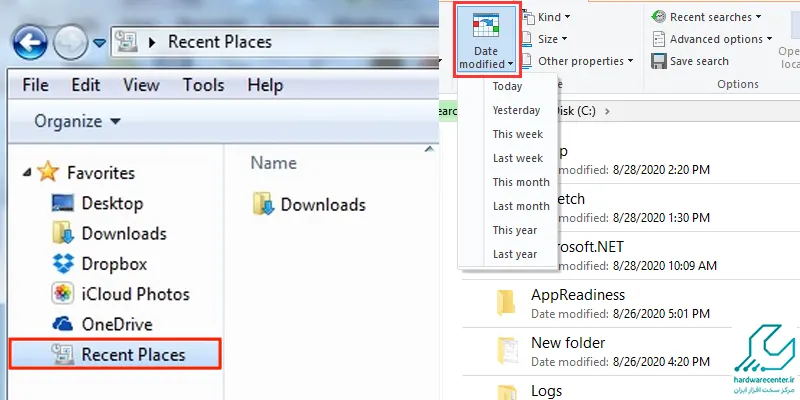
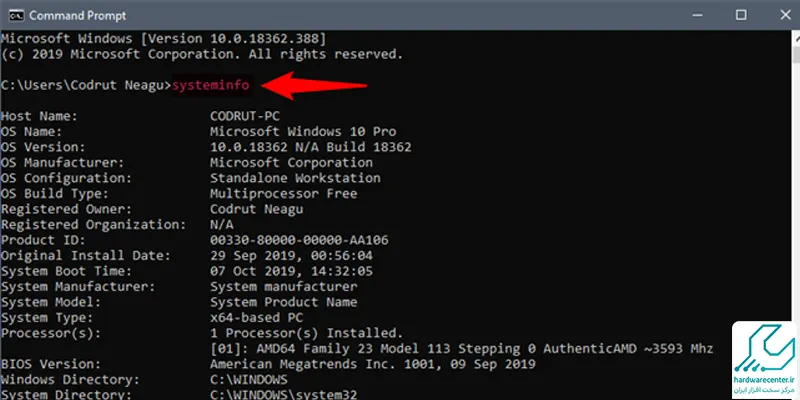






یک پاسخ
بسیار عالی بود ممنونم از اطلاعات مفیدتون