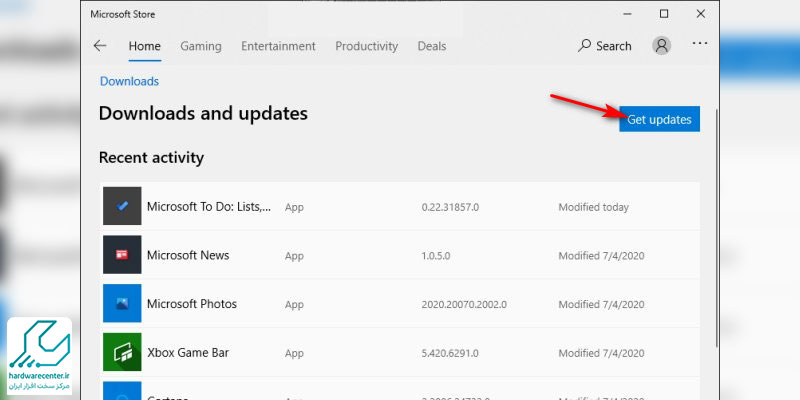کار نکردن مایکروسافت استور در ویندوز 10 یکی از مشکلاتی است که بسیاری از کاربران با آن مواجه می شوند و تقریبا می توان گفت که این مشکل به صورت رایج بین کاربران مشاهده می شود. اما مایکروسافت استور چیست و چه عملکردی در ویندوز دارد؟ در واقع مایکروسافت استور، بخشی است که جزئیات برنامه های نصب شده در ویندوز را بررسی کرده و دسترسی های صورت گرفته به آنها را درون خود ذخیره می کند.
به این ترتیب ویندوز می تواند روند پاسخگویی خود را بهتر کرده و در کل عملکرد ویندوز بهبود می یابد. اما همیشه این عملکرد به درستی اجرا نشده و با باز نشدن استور در ویندوز، اطلاعات ذخیره شده در آن خراب می شوند.
دلیل این عدم دسترسی نیز مشکلی است که در آخرین به روز رسانی ایجاد شده و حافظه پنهان آسیب می بیند. برای رفع مشکل کار نکردن مایکروسافت استور در ویندوز 10 یک سری روش ها و راهکارها وجود دارد که در ادامه به بررسی آنها می پردازیم.
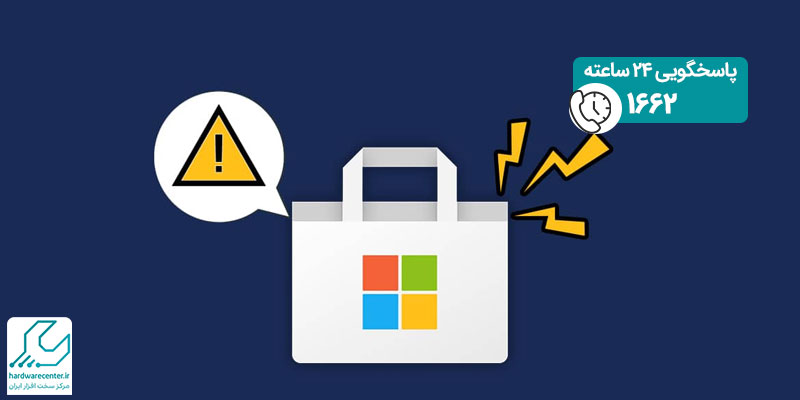
روش های رفع ایراد کار نکردن مایکروسافت استور در ویندوز 10
پیش از بررسی روش هایی که می توان از آنها برای رفع مشکل باز نشدن استور در ویندوز 10 استفاده کرد باید به این نکته اشاره کرد که در کل قابلیت های ویندوز 10 از جمله مایکروسافت استور برای ایران فیلتر نیست. اما با این حال ممکن است گاهی اوقات به دلیل این که اپی از ایران است، مشکلاتی در دسترسی به مایکروسافت استور وجود داشته باشد.
بیشتر بخوانید: تعمیر لپ تاپ ایسوس ، عیب یابی نرم افزاری و سخت افزاری انواع مدل های لپ تاپ ایسوس
1. استفاده از نسخه اورجینال ویندوز 10
اولین موضوع در رفع مشکل کار نکردن مایکروسافت استور در ویندوز 10، استفاده کردن از نسخه اصلی و اورجینال ویندوز 10 است. به هیچ عنوان از ورژن های غیر قانونی استفاده نکنید، چرا که احتمال عدم دسترسی به این قابلیت و باز نشدن آن وجود دارد.
2. غیرفعال کردن پروکسی راه حلی برای کار نکردن مایکروسافت استور در ویندوز 10
دومین راه کار برای رفع مشکل کار نکردن مایکروسافت استور در ویندوز 10، غیر فعال کردن پروکسی است. معمولا اگر گزینه پروکسی در بخش Internet Properties فعال باشد، ممکن است مایکروسافت استور قابل باز شدن و استفاده نباشد. این قابلیت ( فعال بودن پروکسی ) در کل در عملکرد اینترنت و سایر قسمت های کامپیوتر مشکل ایجاد می کند. در نتیجه بهتر است برای رفع مشکل باز نشدن استور در ویندوز 10 پروکسی را غیر فعال کرد.
برای غیر فعال کردن این گزینه کافی است وارد Internet Options شده و در ادامه تب Connections را انتخاب کنید. سپس روی گزینه LAN Settings کلیک کرده و در آن جا تیک رو به روی گزینه Proxy Server را بردارید. تغییرات را ذخیره کرده تا به این ترتیب پروکسی غیر فعال شود. در ادامه برای رفع مشکل اتصال به مایکروسافت استور، یک ابزار تغییر آی پی را روی سیستم فعال کرده و مشکل را بررسی کنید. معمولا با این روش مشکل کار نکردن استور برطرف خواهد شد.
بیشتر بخوانید: سیستم مورد نیاز برای نصب ویندوز 11 ، مشخصات سخت افزاری
3. تغییر آی پی یا ریجن ایران
همان طور که پیش از این هم گفته شد به صورت کلی مایکروسافت استور در ایران فیلتر نیست، با این حال در برخی موارد تنظیم بودن ریجن روی ایران موجب کار نکردن مایکروسافت استور در ویندوز 10 می شود. حتی اگر تنظیمات ویندوز 10 به هر نحوی مرتبط با ایران باشد ممکن است اختلالاتی در باز شدن استور به وجود بیاید.
بنابراین توصیه می شود برای رفع مشکل باز نشدن استور در ویندوز 10 تنظیمات ریجن روی ایران را بردارید. برای این منظور کافی است عبارت Region را در نوار جست و جوی ویندوز سرچ کنید و روی آیکون آن کلیک کنید. حال مطمئن شوید که در ناحیه County & Region، آدرس روی ایران نباشد. به احتمال زیاد مشکل کار نکردن استور برطرف می شود.
4. تنظیمات رجیستری مایکروسافت استور
گاهی اوقات مشکلاتی که در عملکرد مایکروسافت استور وجود دارد، مربوط به مشکلات تنظیمات خود برنامه است. در صورتی که در داده های رجیستری استور مشکلی وجود داشته باشد یا تنظیمات آن به درستی انجام نشده باشد، ممکن است کاربران با مشکل کار نکردن مایکروسافت استور در ویندوز 10 مواجه شوند. در نتیجه باید تنظیمات رجیستری مایکروسافت استور را مجددا انجام داد. برای این منظور مسیر زیر را دنبال کنید:
5. تنظیم تاریخ و ساعت
در برخی مواقع در صورت تنظیم نبودن و به روز نبودن زمان و تاریخ سیستم، مشکلاتی در ویندوز 10 رخ می دهد که یکی از آنها کار نکردن مایکروسافت استور در ویندوز 10 است. در نتیجه برای رفع مشکل در صورتی که تاریخ و ساعت سیستم تنظیم نیست، آن را به صورت دقیق تنظیم کرده و مشکل باز نشدن استور در ویندوز 10 را مجددا بررسی کنید.
6. غیرفعال کردن آنتی ویروس
راه کار بعدی برای رفع مشکل کار نکردن مایکروسافت استور در ویندوز 10 غیر فعال کردن آنتی ویروس است. معمولا وجود آنتی ویروس فعال روی سیستم و فایروال نیز ممکن است موجب کار نکردن استور شده و اختلالاتی را در عملکرد آن به وجود بیاورد. برای رفع مشکل بهتر است در صورت نصب بودن آنتی ویروس روی سیستم آن را غیر فعال کرده و فایروال را نیز غیر فعال کنید. سپس مشکل باز نشدن استور در ویندوز 10 را مجددا بررسی کنید. احتمال بسیار زیاد مشکل برطرف شده باشد.
7. حذف کش استور
مایکروسافت استور نیز مانند سایر برنامه ها دارای بخشی به نام حافظه کش است که اطلاعات کش در آن جا ذخیره می شود. در مواردی ذخیره شدن بیش از حد این داده های کش و پر شدن حافظه آن می تواند دلیل کار نکردن مایکروسافت استور در ویندوز 10 باشد. برای رفع مشکل در این حالت می توان حافظه کش استور را پاک کرد و سپس در ادامه مشکل باز نشدن استور در ویندوز 10 را بررسی کرد.
- در نوار جست و جوی ویندوز 10 عبارت PowerShell را تایپ کرده و بعد از نمایش آیکون روی آن کلیک راست کنید
- سپس گزینه Run as administrator را انتخاب کرده و در کادر پاورشل عبارت زیر را کپی پیست کنید:
PowerShell-ExecutionPolicyUnrestricted-Command“&{$manifest=(Get-AppxPackage Microsoft.WindowsStore).InstallLocation+AppxManifest.xml’;Add-AppxPackage-DisableDevelopmentMode -Register $manifest}”
- سپس سیستم را ریستارت کرده و مجددا مشکل باز نشدن استور در ویندوز 10 را بررسی کنید. به احتمال زیاد با انجام این مراحل مشکل برطرف خواهد شد
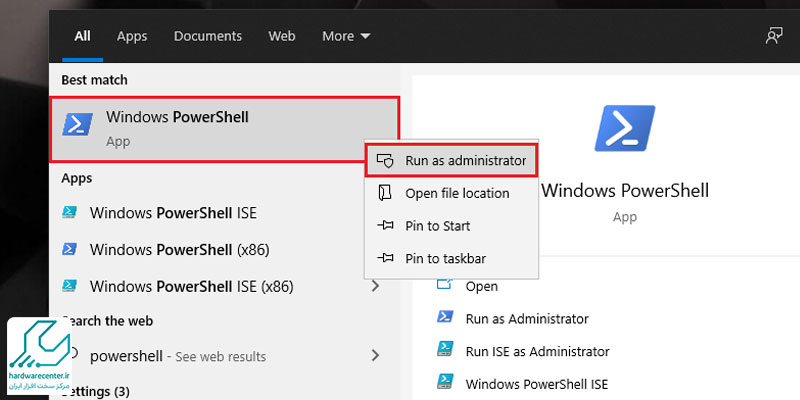
8. آپدیت سیستم عامل
زمانی که سیستم عامل سیستم آپدیت نباشد، ممکن است یک سری اختلالات در عملکرد ویندوز و به نوبه آن سیستم مشاهده شود. کار نکردن مایکروسافت استور در ویندوز 10 نیز یکی از این موارد است. در نتیجه بهتر است با ورود به بخش تنظیمات ویندوز، گزینه ویندوز آپدیت را انتخاب کرده و روی گزینه Check for Update کلیک کنید. در صورتی که آپدیتی برای ویندوز وجود داشته باشد، روی گزینه آپدیت کلیک کرده و به روز رسانی های موجود را دریافت کنید.
با ریستارت کردن سیستم، آپدیت های دانلود شده نصب می شوند و بعد از آن می توان مجددا مشکل باز نشدن استور در ویندوز 10 را بررسی کرد. احتمال بسیار زیاد مشکل با انجام این کار برطرف می شود. برای اطلاعات بیشتر در زمینه نصب و به روز رسانی ویندوز می توانید مقاله آموزش نصب ویندوز 10 روی لپ تاپ ایسوس را مطالعه کنید.
9. ریست مایکروسافت استور
در مرحله آخر و راه کار برای رفع مشکل کار نکردن مایکروسافت استور در ویندوز 10 توصیه می شود یک بار مایکروسافت استور را ریست کرده و بعد از ریست شدن آن مجددا دستورات را اجرا کنید. برای ریست کردن آن هم به راحتی می توان وارد بخش تنظیمات شد و بعد از یافتن گزینه مایکروسافت استور، گزینه ریست را انتخاب کرد. با ریست شدن برنامه سیستم یک بار ریستارت می شود و می توان بعد از آن مجدد عملکرد مایکروسافت استور را بررسی کرد.
10. به روز رسانی فروشگاه مایکروسافت
دکمه Start را انتخاب کنید و سپس از لیست برنامه ها، Microsoft Store را انتخاب کنید. در فروشگاه مایکروسافت، See more > Downloads and updates > Get updates را انتخاب کنید. اگر بهروزرسانی برای فروشگاه مایکروسافت در دسترس باشد، بهطور خودکار شروع به نصب میکند.