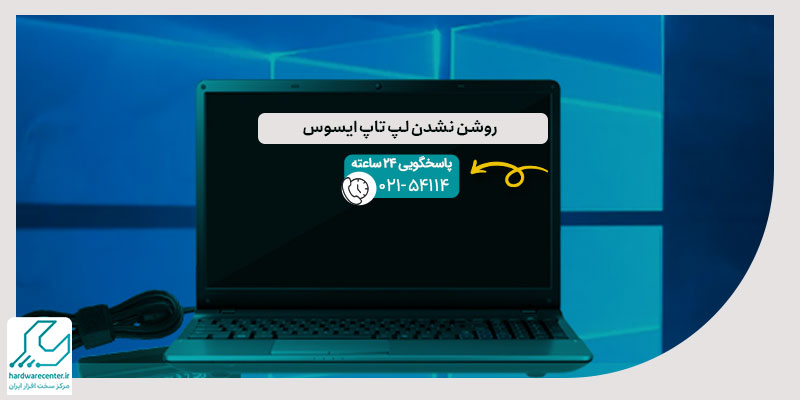برای رمز گذاری روی درایوهای لپ تاپ می توانید از قابلیتی تحت عنوان Bitlocker encryption استفاده کنید. برنامه BitLocker توسط مایکروسافت طراحی شده و این امکان را در اختیارتان قرار می دهد تا با Encryption از بابت حفظ اطلاعات محرمانه خود مطمئن شوید. به گونه ای که پس از قفل کردن درایو جهت ورود به فولدرها باید رمزی را که در نظر گرفته اید، وارد سازید.
نحوه پسورد گذاری روی درایورهای لپ تاپ در نسخه های مختلف ویندوز مشابه یکدیگر است. البته در ویندوزهای ۸ و ۱۰ لازم است از نسخه های Enterprise ،Pro یا Education برنامه Bitlocker استفاده کنید.

مراحل رمز گذاری روی درایوهای لپ تاپ
به منظور پسورد گذاشتن روی درایورهای کامپیوتر خود می توانید از BitLocker یا نرم افزارهای جانبی دیگر استفاده کنید. کارشناسان نمایندگی ایسوس برنامه BitLocker را پیشنهاد می دهند، زیرا جزء ابزارهای داخلی خود ویندوز است و نیازی به نصب ندارد. مراحل رمز گذاری روی درایوهای لپ تاپ از طریق این ابزار کاربردی به صورت زیر است:
فعال سازی ابزار BitLocker
به طور کلی سه روش برای فعال سازی نرم افزار BitLocker وجود دارد که عبارتند از:
Turn on BitLocker را برگزینید
در بخش اکسپلورر ویندوز روی درایوی که قصد دارید برای آن پسورد تعیین کنید، کلیک راست نمایید. سپس از بین گزینه های ظاهر شده Turn on BitLocker را برگزینید. ممکن است پس از راست کلیک کردن روی درایو این آیتم را مشاهده نکنید. در چنین شرایطی احتمالا نسخه ویندوز شما Enterprise یا Pro نیست. از این رو باید روش دیگری را برای رمز گذاری روی درایوهای ویندوز انتخاب کنید.
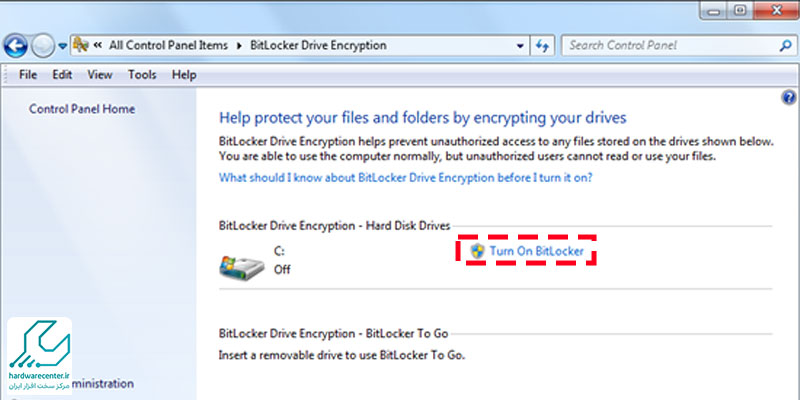
وارد شدن به کنترل پنل
وارد Control Panel شوید و روی آیتم System and Security کلیک کنید. سپس گزینه BitLocker Drive Encryption را انتخاب نمایید.
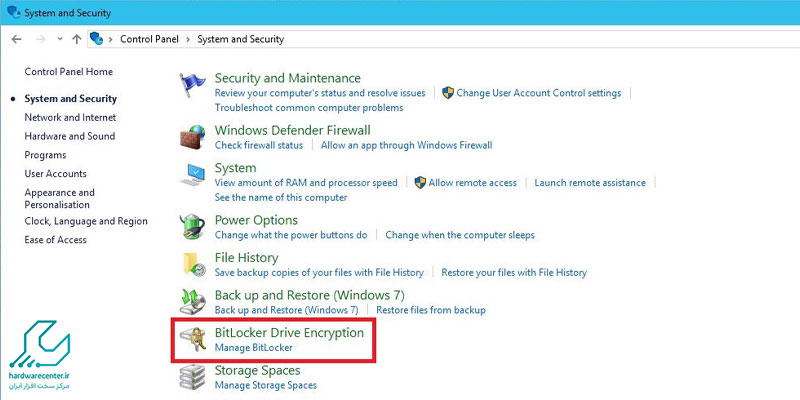
برگزیدن گزینه Turn on BitLocker
روی منوی Start کلیک کنید و در کادر جستجوی آن عبارت BitLocker را وارد سازید. حالا باید از لیست ظاهر شده Manage BitLocker را انتخاب نمایید. نهایتاً روی درایو مورد نظر کلیک کنید و گزینه Turn on BitLocker را برگزینید.
این مقاله ی کاربردی را از دست ندهید : آموزش نصب درایور لپ تاپ
انتخاب روش آنلاک کردن درایو
یکی از مراحل رمز گذاری روی درایوهای لپ تاپ این است که روشی را برای باز کردن قفل آن تعیین نمایید. پس از فعال کردن قابلیت BitLocker و کلیک روی گزینهTurn on ،BitLocker در صفحه پیش روی خود کادر BitLocker Drive Encryption را خواهید دید. در اینجاست که باید روشی را برای آنلاک کردن درایو مورد نظر برگزینید.
اگر کامپیوتر شما دارای TPM است، می توانید جهت باز کردن قفل درایور تکنیک های مختلفی را مورد استفاده قرار دهید. به عنوان مثال روش بیومتریک، باز کردن اتوماتیک قفل موقع آغاز به کار ویندوز و… از جمله این راه ها هستند. اما اگر سیستم شما دارای TPM نباشد، بهتر است از فلش مموری یا پسورد جهت آنلاک کردن استفاده نمایید.
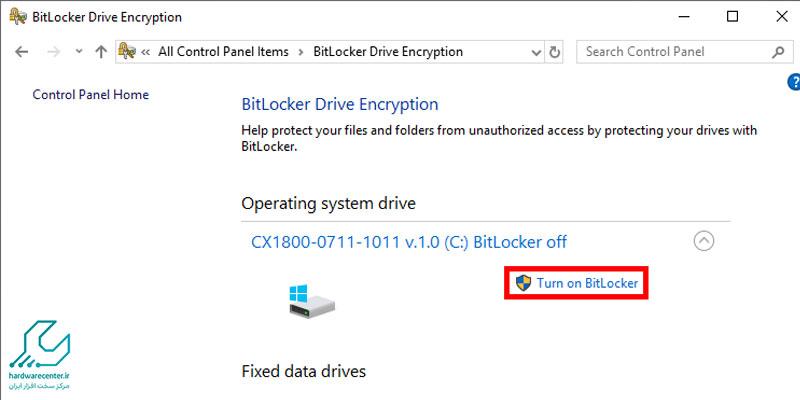
بکاپ گیری از کلید ریکاوری
یکی از خصوصیات جالب برنامه BitLocker این است که کلیدی را به منظور ریکاوری در اختیارتان قرار می دهد. از طریق این کلید می توانید به محتوای درایوهای قفل شده دسترسی داشته باشید. بنابراین مرحله بعدی از رمز گذاری روی درایوهای لپ تاپ این است که از کلید ریکاوری نسخه پشتیبان بگیرید. با تهیه بکاپ از کلید ریکاوری در فلش مموری، اکانت مایکروسافت و… در صورت فراموشی رمز مجدداً به اطلاعات خود دسترسی خواهید داشت.
چنانچه از حساب کاربری مایکروسافت برای بکاپ گیری از کلید ریکاوری استفاده کنید، دسترسی به آن طریق onedrive.live.com امکان پذیر می شود. اما اگر از روش هایی مانند پرینت گرفتن یا ذخیره در فلش استفاده نمایید، حتماً باید کلید را در محل مطمئنی نگه دارید. پس از برگزیدن روش ذخیره کلید ریکاوری برای هدایت به مرحله بعدی روی دکمه Next بزنید.
برای کسب اطلاعات بیشتر این مقاله را بخوانید : آموزش دانلود و نصب درایور کارت گرافیک ایسوس
رمزگذاری روی درایو مورد نظر
ادامه روند قفل کردن درایوهای لپ تاپ با توجه به این که سیستم شما جدید است یا نه، متفاوت خواهد بود. چنانچه قصد دارید BitLocker را برای سیستمی تنظیم کنید که قبلاً از آن استفاده کرده اید، لازم است روی عبارت Encrypt entire drive کلیک نمایید. اما اگر رایانه را به تازگی راه اندازی کرده اید، برای رمز گذاری روی درایوهای لپ تاپ Encrypt the used disk space only را انتخاب کنید. سپس روی دکمه Next بزنید.
انتخاب متد رمزگذاری
چنانچه نسخه ویندوز شما ۱۰ است، در گام بعدی به صفحه ای هدایت خواهید شد که باید متد رمزگذاری را مشخص سازید. لذا روی گزینه New encryption mode کلیک کنید. اما در نسخه های قدیمی تر ویندوز باید عبارت Compatible mode را انتخاب نمایید، سپس روی دکمه Next بزنید.
تکمیل فرآیند رمزگذاری روی درایو
در گام بعدی به ترتیب گزینه های Start Encrypting و Run BitLocker System Check را برگزینید. بعد از آن روی دکمه Continue کلیک کنید. حالا باید لپ تاپ خود را ریستارت نمایید. پس از بالا آمدن سیستم پروسه قفل شدن درایوها آغاز می شود.
مدت زمان انجام این عملیات بسته به حجم اطلاعات می تواند از چند ثانیه تا چند دقیقه متغیر باشد. نهایتاً پس از اتمام پروسه رمز گذاری روی درایوهای لپ تاپ مشاهده خواهید کرد که روی درایور مورد نظر عبارت BitLocker Drive درج شده است.
قفل کردن درایو از طریق نرم افزار Easy Drive Lock
برای قفل کردن درایو بهصورت ایمن، میتوانید از نرمافزار Easy Drive Lock استفاده کنید. این برنامه به شما این امکان را میدهد که به سادگی برای درایو مورد نظر خود رمز عبور تعیین کنید و از دادههای شخصیتان محافظت کنید. قبل از شروع استفاده از این ابزار، توصیه میشود که از اطلاعات موجود در درایو خود پشتیبانگیری کنید تا در صورت بروز هرگونه مشکل، دادهها از دست نروند.
پس از قفلگذاری درایو با این نرمافزار، هیچکس قادر نخواهد بود به محتوای آن دسترسی پیدا کند، حتی اگر سیستم در حالت سیف مود (Safe Mode) قرار داشته باشد. این نرمافزار از اطلاعات شما در برابر دسترسیهای غیرمجاز بهطور مؤثری محافظت میکند و امنیت آنها را تضمین مینماید.
چگونه قفل درایو سیستم را باز کنید؟
بسته به این که چه روشی را برای آنلاک کردن درایو انتخاب کرده باشید، می توانید قفل آن را باز کنید. برای مثال گاهی تنها باید فلش مموری را به سیستم اتصال دهید یا این که رمز عبور مورد نظر را وارد نمایید. در هر صورت بعد از وارد کردن پسورد قفل طلایی رنگی که روی درایو قرار گرفته به رنگ خاکستری در می آید. این تغییر نشان می دهد که قفل باز شده و اکنون می توانید به محتویات پوشه ها دسترسی داشته باشید.
در صورتی که روش باز کردن قفل درایو را فراموش کرده اید، اصلاً نگران نباشید. در چنین شرایطی کافی است دکمه Escape را از روی کیبورد رایانه بفشارید تا صفحه مربوط به کلید ریکاوری در دسترس شما قرار گیرد. حالا باید رمز خود را وارد نمایید.
چنانچه درایور قفل شده از نوع قابل حمل باشد، پس از لود شدن سیستم از شما خواسته می شود آن را آنلاک کنید. در این حالت برای دسترسی به اطلاعات ذخیره شده در درایو کافی است پسورد مورد نظر را وارد نمایید.
اگر می خواهید به روز باشید این مقاله را بخوانید : بهترین روش پاک کردن حافظه پنهان لپ تاپ
نحوه مدیریت درایوهای رمزگذاری شده
پس از رمز گذاری روی درایوهای لپ تاپ می توانید آن ها را مدیریت کنید. جهت دسترسی به ابزار مدیریت BitLocker لازم است روی درایو قفل شده کلیک راست کنید. سپس از بین گزینه های ظاهر شده عبارت Manage BitLocker را برگزینید. اکنون به شما اجازه داده می شود تا در صورت تمایل یک سری تغییرات را روی درایو مورد نظر اعمال کنید. مثلاً این امکان برایتان فراهم است که پسورد انتخابی را تغییر دهید.
پنهان کردن و پسورد گذاری روی درایورهای لپ تاپ از طریق Group Policy
برای مخفی کردن و پسورد گذاری روی درایورهای لپ تاپ می توانید مطابق مراحل زیر از Group Policy استفاده کنید:
وارد منوی Start شوید و در کادر جستجوی آن عبارت Run را وارد کنید. پس از ظاهر شدن پنجره Run، عبارت gpedit.msc را وارد نمایید و روی دکمه Enter بزنید.

در گام بعدی پنجره Group Policy در دسترس شما قرار می گیرد. در این پنجره گزینه User Configuration را انتخاب کنید، سپس روی عبارت Administrative Templates کلیک نمایید.
در ادامه روند رمز گذاری روی درایوهای لپ تاپ گزینه Windows Components را برگزینید. سپس یکی از آیتم های File Explorer یا Windows Explorer را انتخاب کنید.
در صفحه بعدی در بخش سمت راست روی گزینه Hide these specified drives in My Computer دابل کلیک نمایید. حالا باید عبارت Enabled را برگزینید، سپس درایو مورد نظر را انتخاب کنید. بعد از آن برای اعمال تغییرات انجام شده روی Ok کلیک نمایید.
روی گزینه Prevent access to drives from My Computer کلیک کنید. مانند مرحله قبل نخست Enabled و سپس درایو را انتخاب نمایید. پس از زدن روی دکمه Ok پنجره Group Policy را ببندید. در نهایت لپ تاپ را استارت کنید تا درایورها پنهان و رمزگذاری شوند.

چه مقدار از فضای Drive را می توان رمزگذاری کرد؟
فضای قابل رمزگذاری در درایو بستگی به نوع سیستمعامل و ابزارهایی که برای رمزگذاری استفاده میکنید، دارد. در حالت کلی، این موارد را میتوان در نظر گرفت:
در ویندوز (BitLocker): در صورتی که از ابزار BitLocker برای رمزگذاری استفاده میکنید، میتوانید کل درایو یا فقط پارتیشن خاصی از آن را رمزگذاری کنید. BitLocker اجازه میدهد تا درایوهای داخلی و حتی درایوهای قابل حمل (مثل فلشدرایوها) را رمزگذاری کنید.
در مک (FileVault): در سیستمعامل macOS، میتوانید از FileVault برای رمزگذاری کل درایو استفاده کنید. این ابزار به شما اجازه میدهد تا تمامی دادههای درایو را بهطور کامل رمزگذاری کنید.
در لینوکس (LUKS): در لینوکس، میتوان از LUKS برای رمزگذاری کل دیسک یا پارتیشن خاص استفاده کرد. LUKS اجازه رمزگذاری کامل یا جزئی (مثلاً یک دایرکتوری یا پارتیشن خاص) را میدهد.
در تمامی این سیستمها، معمولاً میتوانید فضای درایو را در حین نصب سیستمعامل یا پس از آن (با ابزارهای مختلف) رمزگذاری کنید. انتخاب اینکه چه مقدار از فضای درایو رمزگذاری شود، بستگی به نیاز و نوع اطلاعات شما دارد. اگر امنیت بالا برای تمامی دادههای موجود بر روی دیسک مورد نیاز باشد، پیشنهاد میشود که کل درایو رمزگذاری شود.