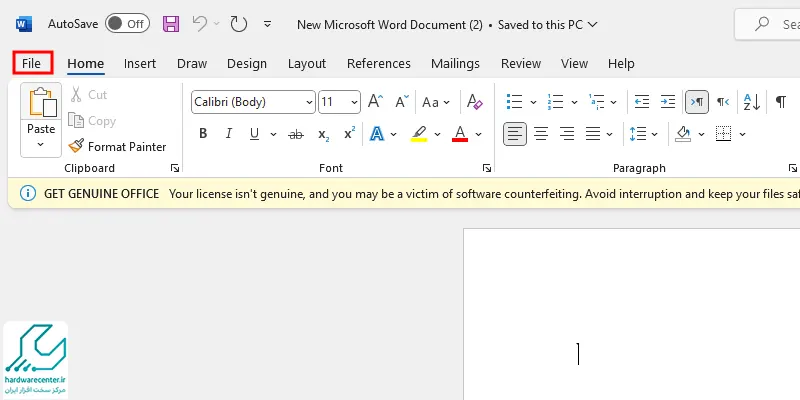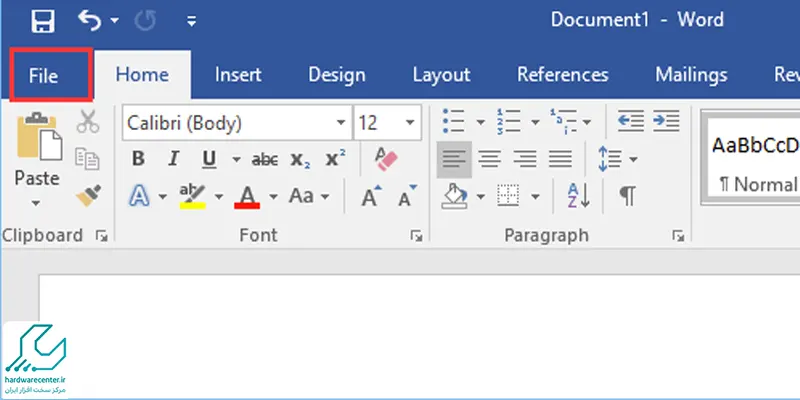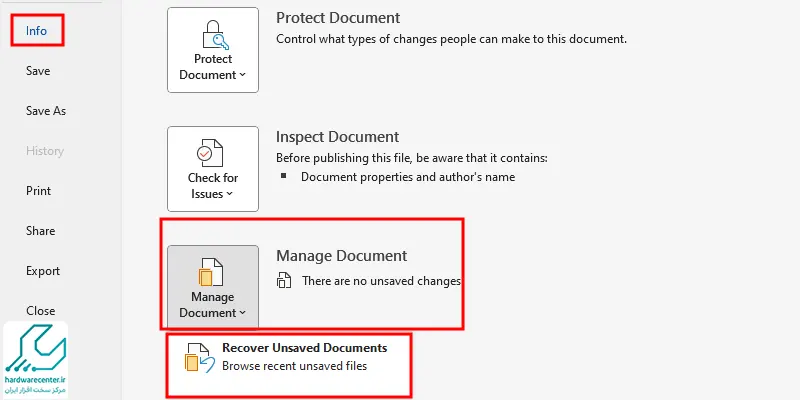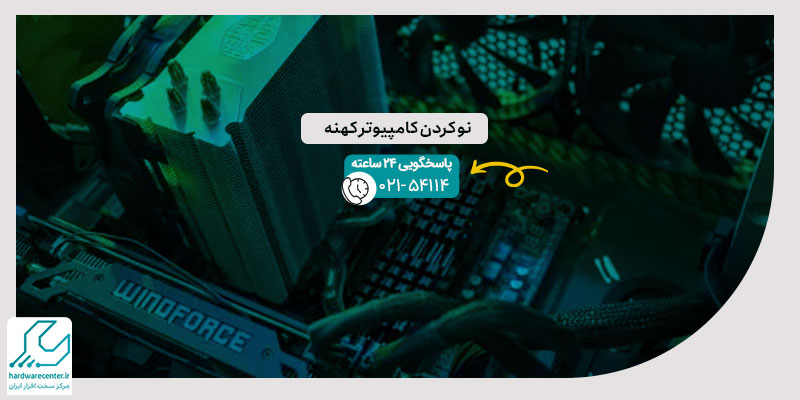بازیابی فایل آفیس در مواقعی که ناخواسته سندی را حذف می کنید یا آن را به هر دلیلی از دست می دهید، بسیار به کارتان می آید. یکی از بدترین اتفاقاتی که ممکن است برای شما پیش بیاید، این است که ساعت ها و روزها روی یک فایل ورد کار کنید و بعد سیستم خاموش گردد یا سند به طور تصادفی بسته شود.
در این حالت ممکن است تصور کنید که فایل مربوطه حذف شده و تمام زحمات شما نیز هدر رفته است؛ در حالی که این طور نیست. خوشبختانه با بررسی کارشناس تعمیر لپ تاپ ایسوس چند روش برای بازیابی فایل ورد وجود دارد که در ادامه به بررسی آن ها می پردازیم.

آشنایی با روش های بازیابی فایل آفیس
بازیابی فایلهای آفیس زمانی اهمیت پیدا میکند که بهصورت ناخواسته فایلها حذف، خراب یا بهدلیل بروز مشکل ذخیرهسازی قابل دسترسی نباشند. این فرآیند معمولاً شامل استفاده از قابلیتهای داخلی نرمافزار مانند بازیابی خودکار و نسخههای ذخیرهشده موقت است که به کاربر امکان بازگرداندن آخرین تغییرات را میدهد.
همچنین، ابزارهای تخصصی بازیابی داده میتوانند در شرایط پیچیدهتر کمک کنند تا فایلهای آسیبدیده را بازیابی کنند. توجه به ذخیرهسازی منظم نسخه پشتیبان و استفاده از خدمات ابری نیز نقش مهمی در حفظ امنیت اطلاعات و امکان بازگردانی سریع فایلها دارد. داشتن دانش اولیه درباره روشهای بازیابی، به کاربران اطمینان میدهد که در مواجهه با از دست رفتن دادهها، سریعتر و موثرتر عمل کنند.
1. بازیابی فایل آفیس از طریق قابلیت Document Recovery
اگر به دنبال راه کاری ساده برای بازگردانی اسناد از بین رفته می گردید، استفاده از قابلیت Document Recovery را به شما پیشنهاد می دهیم. بعضی مواقع پیش می آید که هنگام خروج از فایل ورد روی گزینه Don’t Save کلیک می کنید. خوشبختانه در چنین شرایطی نرم افزار Word به صورت کاملا اتوماتیک یک کپی از سند تهیه می کند که می توانید آن را مورد استفاده قرار دهید. برای بازیابی فایل آفیس توسط قابلیت Document Recovery مطابق مراحل زیر عمل کنید:
- ابتدا برنامه Word را اجرا نموده و سندی جدیدی را باز نمایید.
- سپس از منوی File گزینه Manage Document را برگزینید.
- در مرحله بعد روی Recover Unsaved Documents کلیک کنید.
- اکنون پنجره ای باز می شود که فولدر Unsaved Files را درون پوشه Office ظاهر می سازد. فایل های پشتیبان گیری شده در این قسمت با پیوند ASD نشان داده می شوند. البته نام خاصی ندارند و باید سند مورد نظر خود را از روی تاریخ آن تشخیص بدهید.
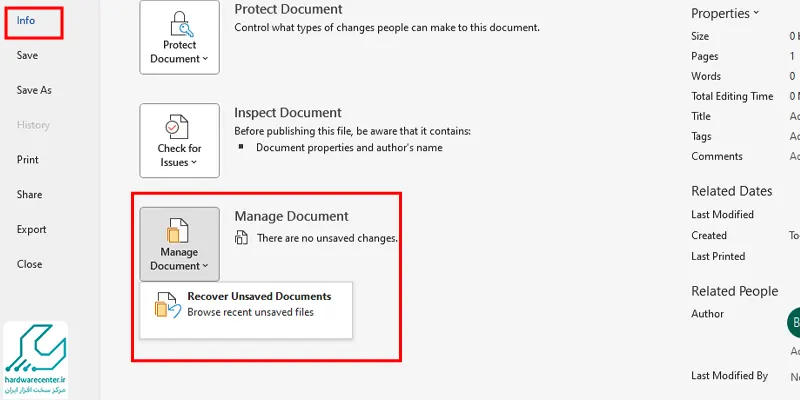
2. بازیابی فایل Word توسط سطل زباله ویندوز
روش دیگر برای بازیابی فایل Word استفاده از سطل زباله ویندوز است؛ زیرا فایل های موقت و اسنادی که به تازگی حذف شده اند، در این بخش قرار می گیرند. برای این کار ابتدا اطمینان حاصل کنید که آیتم Show hidden files, folders and drives را فعال نموده اید، پس از آن به دنبال فایل حذف شده بگردید.
چنانچه از سرویس های آنلاین مانند OneDrive استفاده می کنید، به راحتی می توانید اسناد حذف شده را به کمک سطل زباله ویندوز ریکاوری نمایید. در صورتی که اکانت شخصی داشته باشید، برای بازیابی فایل آفیس از طریق سطل زباله تنها باید روی Restore بزنید. اما اگر اکانت مورد نظر شرکتی باشد، لازم است که برای ریکاوری اسناد از دست رفته از مدیر سیستم درخواست کمک کنید.
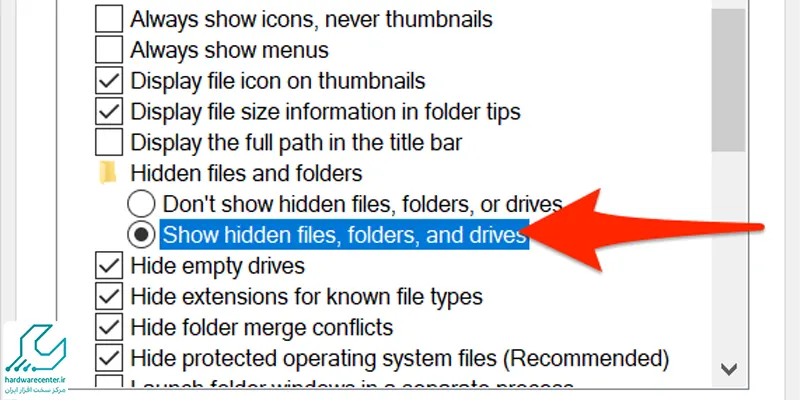
اگه هنوز روی سیستمت آفیس نصب نکردی با آموزش نصب آفیس همراه من باش 🤩
3. ریکاوری فایل آفیس از طریق نمایش فایل های موقت
در اغلب موارد اسناد حذف شده از روی سیستم، دارای یک سری نسخه های موقت هستند که مخفی بوده و نمی توانید آن ها را ببینید. در این حالت به منظور ریکاوری فایل آفیس لازم است که مراحل زیر انجام دهید:
- از طریق منوی استارت کامپیوتر خود به جستجوی عبارت File Explorer Options بپردازید.
- پس از باز شدن پنجره مورد نظر به زبانه View بروید.
- در مرحله بعد از قسمت Advanced settings، گزینه Hidden files and folders را برگزینید.
- اکنون باید روی آیتم Show Hidden files, folders and drives کلیک نمایید.
- فولدری که فایل حذف شده در آن قرار دارد را بیابید و پوشه را باز کنید. سپس به دنبال سندی باشید که اسم آن با علامت «~» آغاز شده و دارای پسوند tmp است.
- چنانچه مشاهده کردید که فایل مربوطه از نظر تاریخ با سند حذف شما مطابقت دارد، اسم آن را تغییر دهید و پسوند doc یا docx را برای آن برگزینید. سپس فایل را باز کنید تا مطمئن شوید که همان سند از دست رفته شما است. اکنون می توانید آن را به محل مورد نظر خود انتقال دهید.

4. ریکاوری اسناد به کمک نرم افزارهای ثالث
روش دیگر برای بازیابی فایل آفیس این است که از برنامه های مخصوص این کار استفاده کنید. با توجه به این روزانه عده زیادی از افراد با مشکل حذف ناخواسته اسناد مواجه می شوند، ابزارهای زیادی برای ریکاوری فایل ها طراحی شده اند. از جمله بهترین این نرم افزارها می توان Easy office Recovery و Recuva را نام برد.
برنامه Easy Office Recovery فایل های حذف شده را در پنجره ای به شما نشان می دهد که می توانید در آن به دنبال سند از دست رفته خود بگردید. برنامه Recuva نیز ابزاری است که اکثر امکانات آن به صورت رایگان در اختیار کاربران قرار می گیرد، البته رابط کاربری این برنامه پیچیدگی های خاص خود را دارد.
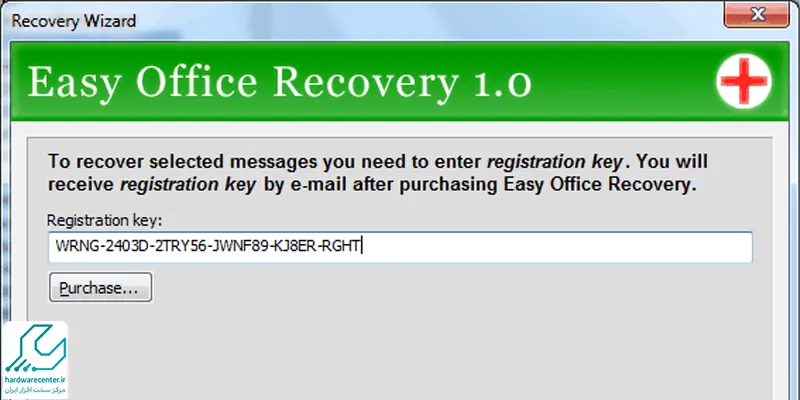
5. بازگرداندن فایل ورد از طریق قابلیت AutoSave
اگر بخواهید که فایل حذف شده را به کمک AutoSave یا همان ذخیره خودکار ریکاوری کنید، باید ابتدا این قابلیت را در کامپیوتر خود فعال نمایید. سپس می توانید سند را در مسیر زیر بیابید:
C:|Users|Owner|AppData|Local|Microsoft|Office|UnsavedFiles
چنانچه موفق نشدید فایل از بین رفته را در این مسیر پیدا کنید، مراحل زیر را برای دسترسی به قابلیت AutoSave و بازیابی فایل آفیس انجام دهید:
- برنامه مایکروسافت ورد را اجرا نموده و روی منوی File بزنید.
- وارد تب Info شوید و گزینه Manage Document را انتخاب کنید.
- در لیست ظاهر شده آیتم Recover Unsaved Documents را برگزینید.
- در مرحله بعد همه اسناد ذخیره نشده ویندوز نشان داده می شود. پس به دنبال فایل مدنظر بگردید و روی آن کلیک کنید تا در بخش file name ظاهر گردد.
- سپس روی گزینه open بزنید تا سند اجرا شود.
- گزینه Save As را انتخاب نمایید و یک نام برای فایل برگزینید.
- در آخر هم روی save کلیک کنید تا فایل در سیستم ذخیره شود.
6. بازیابی فایل ورد توسط Manage Document
راه کار دیگر برای بازیابی فایل ورد استفاده از Manage Document مطابق مراحل زیر است:
- نرمافزار آفیس را باز کنید و در منوی File روی گزینه Info بزنید. اگر آیتم Info غیر فعال بود، ابتدا روی Open یا New کلیک کنید.
- سپس Manage Document را برگزینید.
- از منوی کشویی روی Recover Unsaved Document کلیک نمایید.
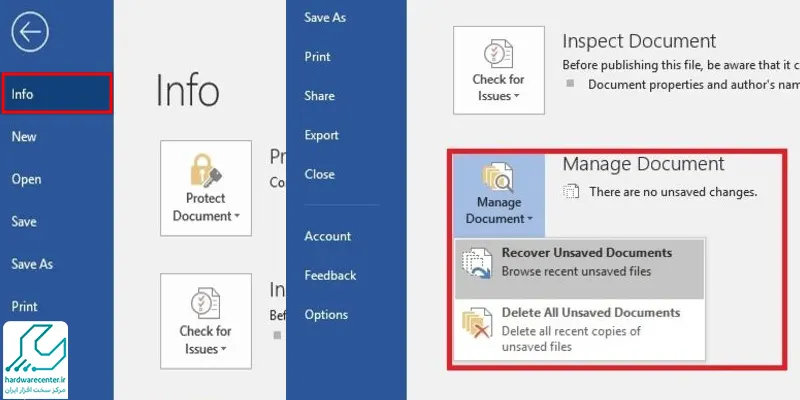
- نرم افزار آفیس در فواصل زمانی منظم از تمام فایل ها یک نسخه پشتیبان می گیرد و آن ها در پوشه ای به نام UnsavedFiles ذخیره می کند. پس سند مورد نظر را انتخاب نمایید و بعد روی Open بزنید.
- پس از باز شدن سند می توانید آن را در سیستم ذخیره نمایید.
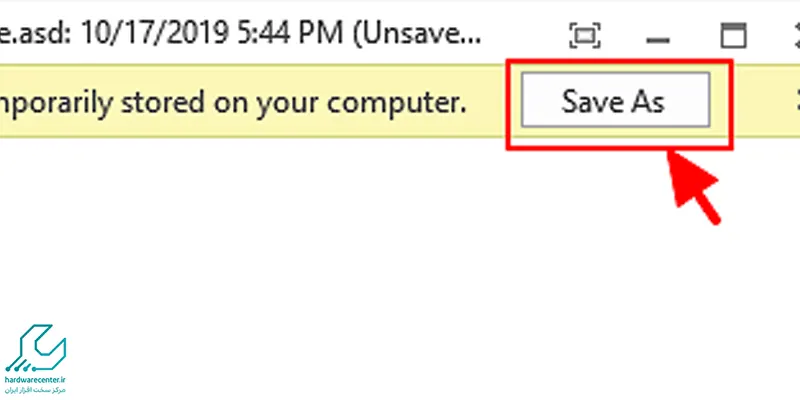
خوندن مطلب کاربردی بازیابی رمز ویندوز 10 و 11 رو بهت پیشنهاد میکنم
فیلم آموزش بازیابی فایل ذخیره نشده ورد
در ویدئو آموزشی زیر چگونگی بازیابی اسناد ذخیره نشده در ورد را آموزش داده ایم تا بتوانید به نسخههای فایل خود که در حین کار ذخیره نشده است دسترسی پیدا کنید. البته این را هم در نظر بگیرید که نحوه و میزان موفقیت شما در بازیابی چیزی بستگی به زمان ذخیره آن دارد :