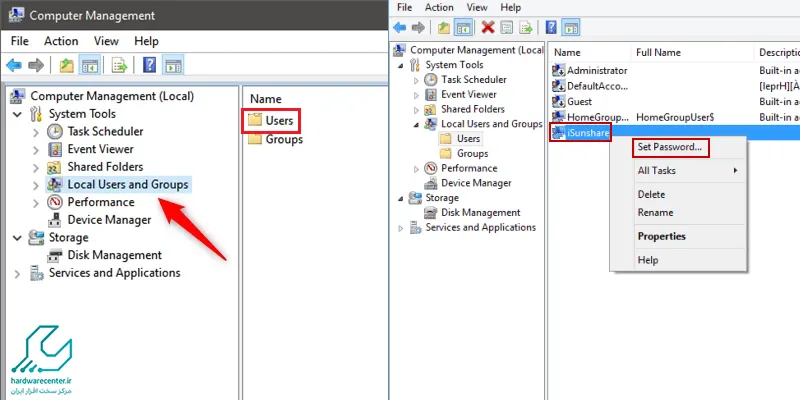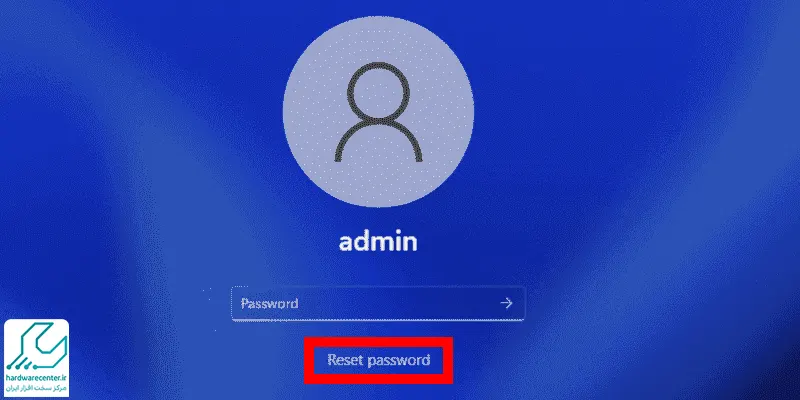پسورد ها همانطور که می توانند باعث ایجاد امنیت در سیستم شما و اطلاعات آن شوند، ممکن است گاهی نیز دردسر آفرین باشند. فراموشی رمز ویندوز می تواند علاوه بر ویندوز 10، در ویندوز 11 نیز اتفاق بیفتد. به این ترتیب لازم است با توجه به تنظیمات سیستم، برای بازیابی رمز ویندوز 10 و بازیابی رمز ویندوز 11 اقدام نمایید. در ادامه قصد داریم به روش های انجام این تنظیمات اشاره کنیم.
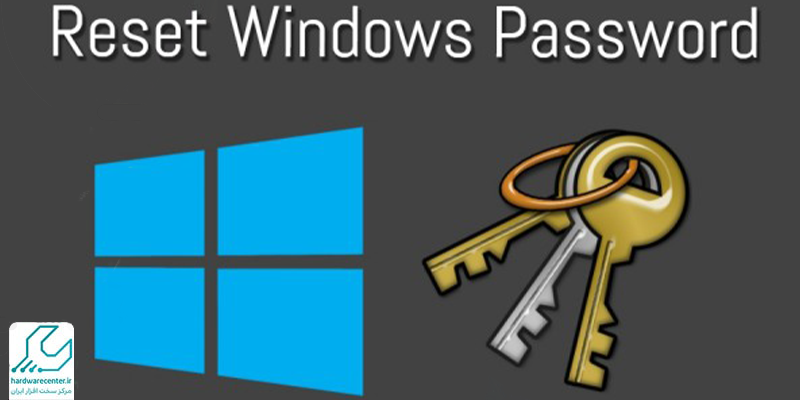
روش های بازیابی رمز ویندوز 10
در صورتی که با فراموشی رمز ویندوز 10 مواجه شدید، روش های زیادی در اختیار شما قرار داده می شود که می توانید با کمک آن ها به بازیابی رمز ویندوز 110 بپردازید. در صورت بروز هر گونه مشکل با کارشناسان تعمیر کامپیوتر ایسوس تماس بگیرید.
1. از دیسک بازیابی رمز ورود در ویندوز 10 استفاده کنید
یکی از روش هایی که در هنگام فراموشی رمز ویندوز 10 می توانید انجام دهید، استفاده از دیسک بازیابی رمز ویندوز است. این روش به عنوان یکی از روش های مطمئن، توسط خود مایکروسافت به کاربران ویندوز 10 توصیه می شود. شما باید این دیسک را پیش از آنکه رمز خود را فراموش کنید، ساخته باشید. در غیر این صورت از آن نتیجه نخواهید گرفت.
علاوه بر این، دیسک بازیابی را برای اکانت هایی که با حساب کاربری مایکروسافت به ویندوز ورود می کنند، نمی توانید بسازید و صرفا برای اکانت های محلی می توان آن را ساخت. به این ترتیب از طریق مراحل زیر می توانید اقدام نمایید:
- ابتدا پس از آنکه رمز ورود را به اشتباه وارد کردید، عبارتی را با عنوان Reset Password در قسمت زیر کادر مخصوص ورود رمز مشاهده می کنید.
- روی عبارت ذکر شده کلیک کنید و سپس مشاهده می کنید که برنامه Password Reset Wizard توسط ویندوز اجرا می گردد.
- در صفحه اول این برنامه گزینه Next را انتخاب و کلیک کرده و در پنجره بعد اقدام به انتخاب دیسک بازیابی رمز ورود که دارای فایل psw است، نمایید.
- حالا برای وارد کردن رمز ورود جدید خود اقدام کنید و مجددا Next را بزنید.
در صورتی که پروسه را با موفقیت انجام داده باشید، با پیغام You’ve successfully reset the password for this user account روبرو می شوید و ورود به ویندوز با رمز جدید برای شما امکان پذیر می گردد.
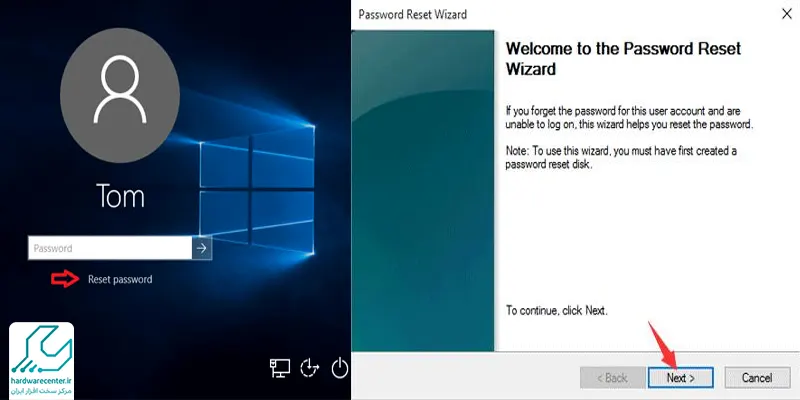
2. با کمک پین یا رمز عبور تصویری وارد شوید
روش دیگری که برای بازیابی رمز ویندوز 10 مورد استفاده قرار می گیرد، استفاده از پین یا رمز عبور تصویری است. زمانی که رمز عبور را تعریف می کنید، ویندوز از شما درخواست راه اندازی متدی دیگر برای پشتیبانی می کند. از قبیل رمز عبور تصویری یا پین.
با فراموشی رمز ویندوز در صورتی که این رمز را به یاد داشته باشید، می توانید وارد ویندوز شوید و اقدام به تغییر رمز اصلی آن کنید. به همین منظور پس از ورود به ویندوز، برای باز کردن CMD اقدام کرده و عبارت زیر را تایپ کنید:
net user account_name new_password
در این عبارت نام حساب را جایگزین Account name کنید و رمز عبور جدید خود را نیز به جای New password تایپ نمایید. حالا می توانید Enter را بزنید تا رمز شما تغییر کند.
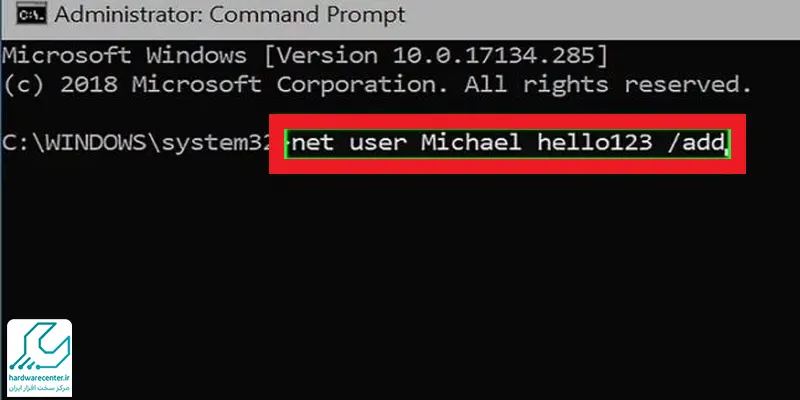
3. از روش آنلاین برای باز کردن قفل ویندوز استفاده کنید
روش آنلاین را می توانید در زمانی که با فراموشی رمز ویندوز 10 مواجه می شوید، استفاده کنید. در این روش برای بازیابی ویندوز 10 به یک اکانت مایکروسافت به همراه ویندوز 10 نیاز دارید. در صورتی که حساب مایکروسافت دارید، با استفاده از یک گوشی یا کامپیوتر دیگر می توانید به بخش بازیابی رمز عبور در وب سایت مایکروسافت مراجعه کنید.
در صورتی که نسخه ویندوز شما از 1709 بالاتر بوده و به روز رسانی Fall Creators Update را انجام داده باشید، نیازی به استفاده از مایکروسافت نیست. بلکه می توانید به صفحه لاگین ویندوز بروید و اقدام به بازیابی رمز ویندوز خود نمایید. بازیابی در این دو روش تقریبا به یکدیگر شباهت دارد که در ادامه به آن اشاره می کنیم.
ابتدا لازم است ایمیل کاربری مایکروسافت خود را وارد کرده تا کد امنیتی تایید هویت برای شما ایمیل شود. پس از آن می توانید ایمیل ها و شماره های قبلی خود را در حساب شما بود، مشاهده نمایید. حالا اقدام به انتخاب ایمیل یا شماره تلفن مورد نظر خود کرده و آدرس یا شماره را به طور کامل وارد نمایید. در مرحله بعدی کد امنیتی ارسال می شود و می توانید آن را در قسمت بعد تایپ کنید. حالا با وارد کردن کد، رمز عبور جدید را می توانید انتخاب کنید تا از طریق آن وارد شوید.
مقاله راهکار حل مشکل کار نکردن مایکروسافت استور در ویندوز 10 رو بخون!
4. بازیابی رمز ویندوز ۱۰ با cmd
روش دیگری که برای بازیابی رمز ویندوز 10 به صورت آفلاین مورد استفاده قرار می گیرد، روش CMD است. در این روش احتیاجی به حذف اطلاعات نبوده و در مقایسه با سایر روش ها طولانی تر است. در این راه حل لازم است شما Administrator Account را که از طریق مایکروسافت مخفی و از دسترس خارج شده، فعال نمایید. شما می توانید مراحل زیر را دنبال نمایید:
1. سیستم را با فلش بوت کنید
ابتدا لازم است روی یک فلش یک دیسک قابل بوت از ویندوز 10 ایجاد نمایید. پس از آن فلش را به کامپیوتر وصل کرده و اقدام به بوت کردن سیستم از این طریق نمایید. زمانی که ویندوز بوت شد، در صفحه اول نصب، اقدام به فشردن کلید های Shift + F10 کرده تا به Command Prompt وارد شوید.
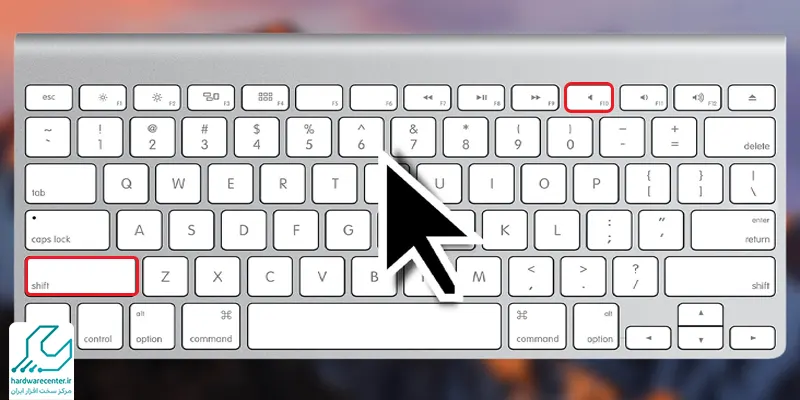
2. به پوشه System32 از طریق CMD دسترسی پیدا کنید
در این مرحله از بازیابی رمز ویندوز 10، چنانچه اطلاع ندارید که ویندوز در کدام درایو نصب شده، اقدام به تایپ \:C و سپس Enter کنید. در صورتی که پیغام The system cannot find the drive specified برای شما نمایش داده شد، به این معناست که ویندوز در آن درایو موجود نیست.
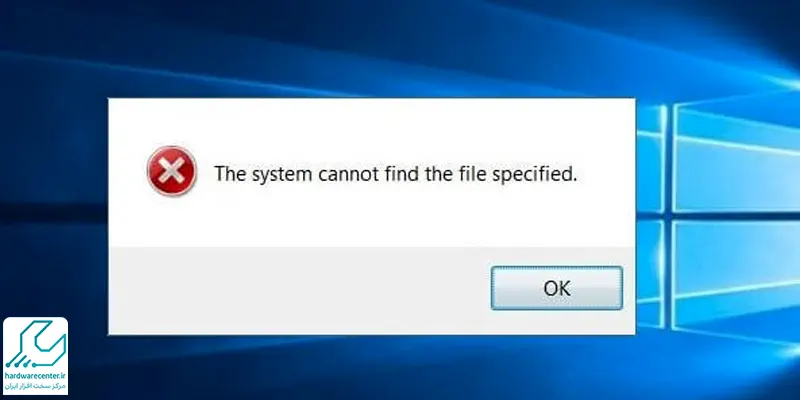
حالا می توانید حروف اول درایو خود را تایپ کرده تا بتوانید درایو مربوط به ویندوز را پیدا کنید. با پیدا کردن آن، اقدام به تایپ فرمان Windows\System32 کرده تا پوشه System32 در دسترس شما قرار بگیرد.
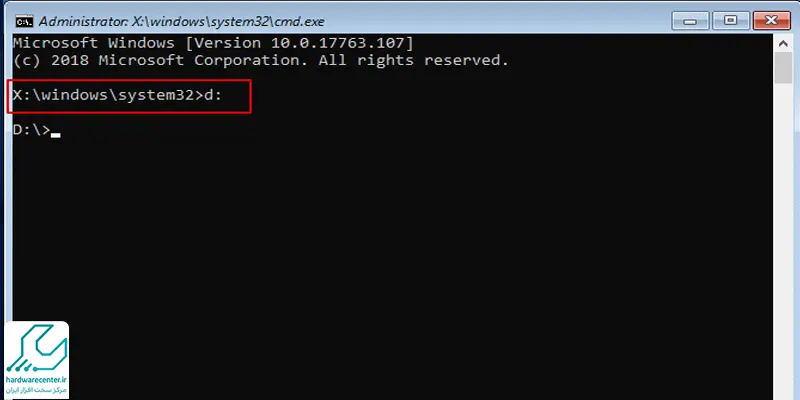
3. Ease of Access را جایگزین CMD کنید
در صفحه لاگین ویندوز می توانید گزینه ای به نام Ease of Access را که توسط مایکروسافت در قسمت راست صفحه واقع شده، مشاهده نمایید. شما قادر هستید با استفاده از چند فرمان این گزینه را جایگزین کنید تا دسترسی به Command Prompt فراهم شود. به همین منظور لازم است فرمان های زیر را تایپ کنید:
ren utilman.exe utilman.exe.bak
ren cmd.exe utilman.exe
با وارد کردن فرمان اول می توانید از میانبر Ease of Access پشتیبان بگیرید تا بعد آن را جایگزین نمایید. همچنین با تایپ کردن فرمان دوم گزینه Command Prompt را جایگزین آن می نمایید. حالا اقدام به وارد کردن فرمان wpeutil reboot کنید تا کامپیوتر ریبوت شود.
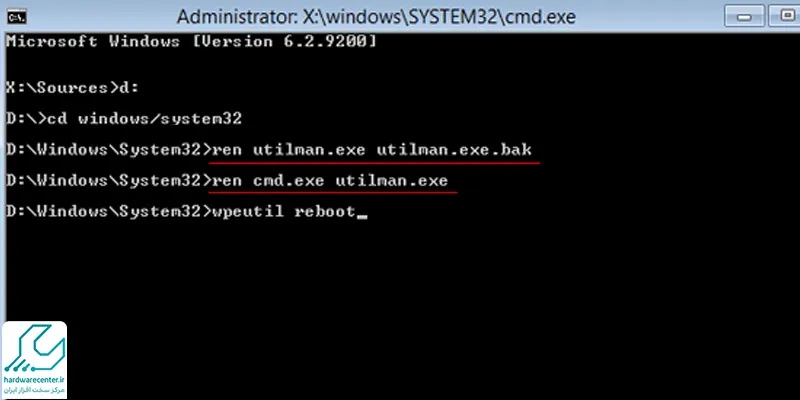
4. اکانت مدیریت را فعال کنید و وارد آن شوید
حالا در این مرحله از بازیابی رمز ویندوز 10، لازم است اقدام به کلیک کردن روی گزینه Ease of Access کرده تا به Command Prompt وارد شوید. در این مرحله باید اکانت مدیریت را از طریق فرمان زیر فعال کنید:
net user Administrator /active:yes
سپس مجددا اقدام به ریبوت کامپیوتر نمایید. شما می توانید با تایپ کردن shutdown -t 0 -r سرعت انجام کار را افزایش دهید. پس از بالا آمدن سیستم، به صفحه لاگین وارد می شوید و باید در قسمت پایین سمت چپ صفحه روی گزینه Administrator Account کلیک نمایید. از آنجا که این اکانت رمز ورود ندارد، می توانید به سادگی وارد شوید.
5. در نسخه پرو و Home رمز را تغییر دهید
برای بازیابی رمز ویندوز 10 در صورتی که از نسخه پرو استفاده می کنید، دکمه استارت ویندوز را بزنید و سپس Computer Management را انتخاب نمایید. حالا در نوار سمت چپ اقدام به انتخاب گزینه Local Users and Groups کرده و سپس Users را انتخاب کنید و روی اکانت خود راست کلیک نمایید.
در این مرحله Set Password را انتخاب کرده و اقدام به انتخاب رمز عبور جدید کنید. حالا باید خروج از اکانت مدیریت کرده و با اکانت خود وارد گردید.
اما چنانچه دارای نسخه Home در ویندوز 10 هستید، لازم است به منظور بازیابی رمز ویندوز، این مراحل را از طریق Command Prompt طی کنید. به این ترتیب که Command Prompt را سرچ کرده و روی آن راست کلیک کنید و گزینه Run as Administrator را برگزینید.
در این مرحله فرمان Net user را وارد نمایید تا بتوانید به مشاهده تمام اکانت ها بپردازید. با یافتن اسم اکانت خود، اقدام به تایپ فرمان زیر کنید:
* net user USERNAME
توجه کنید که در این فرمان نام اکانت خود را جایگزین Username کنید و پس از آن رمز ورود جدید را تایپ کنید. حالا اقدام به خروج از اکانت مدیریت کرده و با استفاده از رمز عبور جدید خود به حساب کاربری وارد شوید.
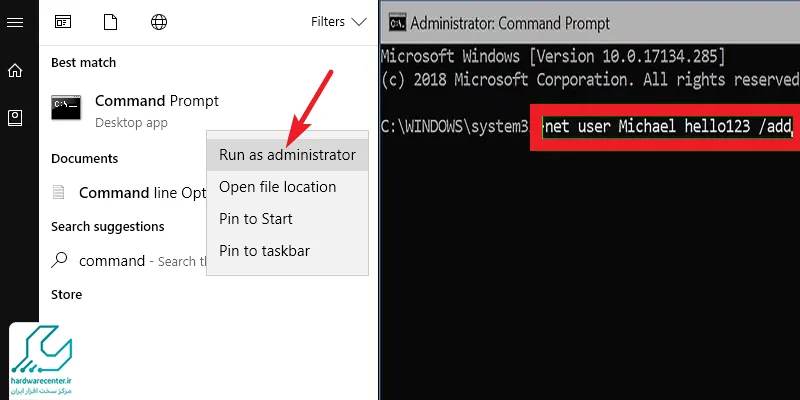
6. تغییرات را به حالت اولیه بازگردانید
اکنون که توانستید تغییر رمز را انجام دهید و به اکانت خود دسترسی پیدا کنید، لازم است تغییراتی را که صورت گرفته، به حالت اولیه بازگردانید.
به همین منظور ابتدا میانبر Ease of Access را به حالت پیش فرض برگردانید. به همین منظور مجددا از طریق فلشی که ویندوز در آن وجود دارد، سیستم را بوت کنید.
در صفحه ابتدایی نصب، کلید های Shift + F10 را بزنید و همانند قبل به C:\Windows\System32 وارد شوید. حالا اقدام به وارد کردن به ترتیب دو فرمان کنید:
ren utilman.exe cmd.exe
ren utilman.exe.bak utilman.exe
تغییر دیگر به اکانت مدیریت مربوط می شود. چرا که در صورت فعال بودن آن، سیستم شما به خظر می افتد و باید آن را غیر فعال نمایید. به همین منظور عبارت زیر را تایپ کنید:
net user Administrator /active:no
سپس گزینه wpeutil reboot را وارد نمایید تا سیستم ریبوت گردد.
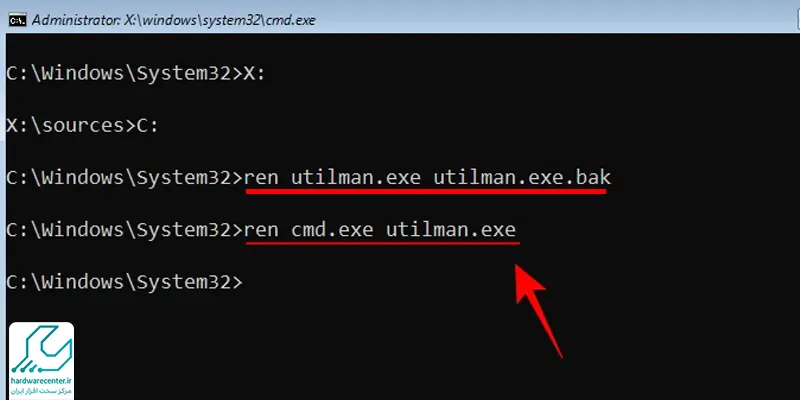
بازیابی رمز ویندوز 10 با استفاده از ریست سیستم
اگر نمیخواهید یا نمیتوانید از روشهای فوق استفاده کنید یا از اپلیکیشنهایی مانند 4WinKey یا MSDaRT کمک بگیرید، تنها راه باقیمانده برای شما این است که سیستم خود را ریست کنید تا همه چیز از رمزها گرفته تا فایلها و برنامهها به حالت پیشفرض بازگردند. برای این کار، در صفحه ورود به سیستم کلید Shift را نگه دارید، سپس روی آیکن Power کلیک کنید و از بین گزینهها، Restart را انتخاب نمایید.
تا زمانی که پنجره Choose option باز شود، به فشردن کلید Shift ادامه دهید. سپس Troubleshoot را انتخاب کرده و به ترتیب روی Reset this PC و Remove everything کلیک کنید. در مرحله بعد، فقط درایوی که ویندوز بر روی آن نصب شده است را انتخاب کرده و به ترتیب روی Just remove my files و Reset کلیک کنید.
روش های بازیابی رمز ویندوز 11
فراموش كردن پسورد لپ تاپ ایسوس ویندوز 11 ممکن است به دلایل متفاوتی رخ دهد که شما می توانید از طریق روش های متعددی به بازیابی رمز ویندوز بپردازید. در ادامه به این روش ها اشاره می کنیم:
میخوای تو کار کردن با کامپیوترت موس و فراموش کنی و سرعتت و بالا ببری؟ کاربردی ترین کلید های میانبر ویندوز رو بخون!
1. رمز عبور را از طریق دیسک تغییر دهید
یکی از روش های مطمئن و ساده ای که برای بازیابی رمز ویندوز 11 مورد استفاده قرار می گیرد، به کار بردن دیسک است. برای این روش شما باید پیش از فراموشی رمز ویندوز، اقدامات مربوط به آن را در ویندوز انجام داده باشید. با فعال کردن دیسک بازیابی و رمز آن، قادر خواهید بود رمز جدیدی را به منظور ورود به ویندوز 11 دریافت نمایید.
2. از Windows Terminal استفاده کنید
از دیگر روش هایی که برای بازیابی رمز ویندوز 11 کاربرد دارد، استفاده از ترمینال ویندوز است. در صورتی که قصد دارید به حساب های مدیریتی خود دسترسی فوری داشته باشید، می توانید از طریق ترمینال ویندوز اقدام نمایید تا پسورد ویندوز 11 ریست شود. به همین منظور روی آیکون Start راست کلیک کنید و گزینه Windows Terminal را انتخاب نمایید.
به منظور بازیابی رمز ویندوز 11 در کادر نمایش داده شده، عبارت Net user account_name new_password را وارد نمایید. توجه کنید روی account_name و new_password لازم است رمز عبور جدید و یوزرنیم جدید خود را وارد نمایید. حالا تغییر رمز عبور از طریق Command Prompt صورت گرفت.
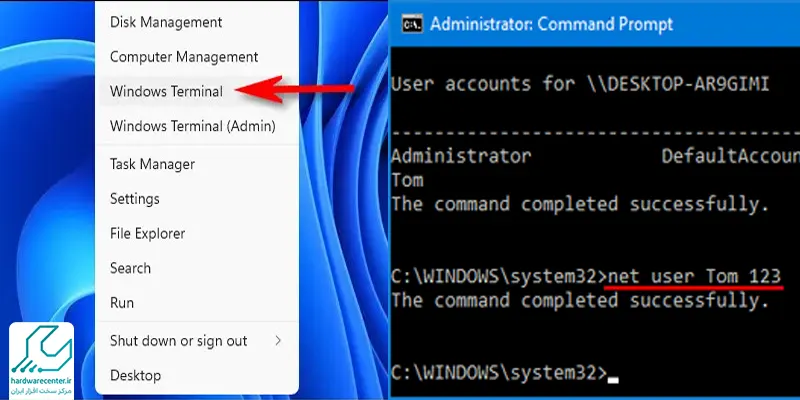
3. از ریست پسورد برای بازیابی رمز ویندوز 11 استفاده کنید
روش دیگری که برای بازیابی رمز ویندوز 11 کاربرد دارد، استفاده از ریست پسورد است. در صورتی که در هنگام فراموشی رمز ویندوز، روش های دیگر کارآمد نبودند، می توانید از این روش استفاده کنید.
در قسمت زیر کادر رمز عبور، گزینه Reset Password مشاهده می شود که با انتخاب آن باید به سوالات امنیتی پاسخ دهید. چنانچه پاسخ این سوالات را درست دادید، مشکل رمز عبور شما رفع می شود. به این ترتیب یک رمز عبور جدید ایجاد می شود و می توانید سریعا اقدام به بازیابی حساب محلی خود کنید.
4. رمز عبور را از طریق PCUnlocker حذف کنید
یکی دیگر از روش های بازیابی رمز ویندوز 11 مربوط PCUnlocker به است. PCUnlocker ابزاری است که قابل بوت بوده و به شما امکان ورود به حساب جدید ویندوز و تغییر رمز آن را از طریق Administrator می دهد.
به منظور استفاده از این روش می توانید اقدام به انتخاب یکی از حساب های محلی خود کرده و پس از آن دکمه Reset Password را بزنید. پس از آن مشکلات حساب مورد نظر شما تشخیص داده شده و به صورت اتوماتیک وظایف زیر را در اختیار شما قرار می دهند:
- شما قادر به حذف یا تغییر رمز عبور فراموش شده اکانت ویندوز خود خواهید بود.
- شما می توانید اقدام به بازگرداندن یک حساب مایکروسافت قفل شده به حساب محلی نمایید.
- شما قادر به تغییر نوع حساب کاربری خود از استاندارد به Administrator هستید.
- شما می توانید در صورت غیر فعال شدن یا قفل شدن حساب خود، آن را باز یا فعال نمایید.
بازیابی رمز ویندوز 10 و 11 با حساب کاربری مایکروسافت
اگر سیستم عامل نصب شده روی سیستم شما، ویندوز 10 یا 11 باشد، می توان از این روش برای رفع مشکل فراموش کردن رمز عبور سیستم استفاده کرد. نام اکانت مایکروسافت خود را در صفحه ورود به لپ تاپ یا PC وارد کرده و در ادامه گزینه فراموشی رمز (Forgot password) را بزنید.