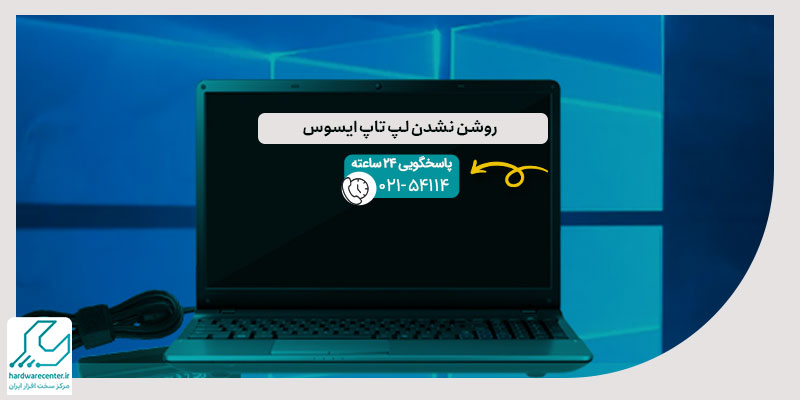در این مقاله، شما را با نکاتی مهم و کاربردی راجع به استفاده از دو کارت گرافیک در لپ تاپ آشنا می کنیم. به دلایل مختلف، ممکن است گرافیک موجود در لپ تاپ برای شما کافی نباشد و نیاز به یک کارت گرافیک ثانویه داشته باشید. در این صورت می توانید بسته به مدل مادربرد و دیگر مشخصات فنی لپ تاپ، یک کارت گرافیک دیگر در آن نصب کنید.
اما استفاده از دو کارت گرافیک در لپ تاپ ایسوس و دیگر برندها، نکات و بایدها و نبایدهای خاصی دارد که باید آنها را بشناسید. در ادامه، ضمن بررسی نحوه نصب دو کارت گرافیک در لپ تاپ و چگونگی سوئیچ کردن بین آنها، مزایا و معایب این کار را نیز معرفی می کنیم. اگر در این زمینه نیاز به راهنمایی یا دریافت خدمات تخصصی تر داشتید، تیم تعمیر لپ تاپ نمایندگی ایسوس در مرکز سخت افزار ایران، کنار شما هستند.

پیش نیاز استفاده از دو کارت گرافیک در لپ تاپ
اگر می خواهید از کارت گرافیک مجزا در لپ تاپ خود استفاده کنید، سیستم شما باید مشخصات خاصی داشته باشد. پیش از هرچیز، پردازنده لپ تاپ شما بایدAMD یا Nvidia باشد تا برای نصب گرافیک دوم با مشکل مواجه نشوید. راه حل گرافیکی AMD CrossFire و راه حل انویدیا SLI نام دارد.
برای هر یک از این راه حلها ، کامپیوتر باید یک مادربرد سازگار و مادربرد دارای اسلاتهای گرافیکی PCI Express داشته باشد. تا زمانی که از این مسئله مطمئن نشده اید، به استفاده از دو کارت گرافیک در لپ تاپ فکر نکنید.
مزایا و معایب استفاده از کارت گرافیک ثانویه در لپ تاپ
اولین و مهم ترین مزیت استفاده از کارت گرافیک ثانویه در لپ تاپ، ارتقا عملکرد بازی هاست. پس از نصب دومین کارت گرافیک، بازی های کامپیوتری با نرخ فریم و وضوح بالاتر، با فیلترهای اضافی اجرا می شوند و در نتیجه، کیفیت بسیار بیشتری دارند.
درحالی که بیشتر کارت گرافیک ها بازی ها را تا رزولوشن 1080p ارائه می دهند، با دو کارت گرافیک، می توانید بازی هایی با وضوح بالاتر را هم به راحتی اجرا کنید؛ این ویژگی در مانیتورهای 4k اهمیت زیادی دارد. اما استفاده از دو کارت گرافیک در لپ تاپ، معایبی هم دارد. اول این که این کار، بسته به مدل گرافیک دوم، ممکن است هزینه بالایی داشته باشد. مسئله دیگر این است که برخی از بازی ها، با دو کارت گرافیک، عملکرد خوبی ندارند.
نحوه نصب کارت گرافیک دوم در لپ تاپ
حالا که با مزایا و معایب استفاده از دو کارت گرافیک در لپ تاپ آشنا شدید، باید بدانید که چطور کارت گرافیک ثانویه را در دستگاه نصب کنید. بعد از این که مطمئن شدید پردازنده و پاور لپ تاپ شما ظرفیت نصب کارت گرافیک جدید را دارد، باید درایورهای موجود در سیستم را حذف کنید.
وارد بخش مدیریت لپ تاپ شده و در زیر “Display adapters” GPU را برای حذف نصب انتخاب کنید. راست کلیک کنید و گزینه ای با مفهوم حذف نصب را انتخاب کنید. سپس دستگاه را خاموش کرده و از برق جدا کنید. برای دسترسی به اسلات مادربرد و PCI، باید قاب لپ تاپ را باز کنید. حالا کابل بین منبع تغذیه و کارت گرافیک را جدا کرده و گرافیک دوم را زیر کارت موجود نصب کنید.
سپس GPU جدید را با شکاف Express PCI دوم هماهنگ کرده و کارت را به آرامی در جای خود قرار دهید. وقتی کارت به درستی در جای خود قرار دارد، آن را ببندید و تمامی اتصالات و بخش های جدا شده لپ تاپ را نصب کنید. درایورهای سازنده GPU را بارگیری کرده و در نهایت، آماده استفاده از دو گرافیک در لپ تاپ asus شوید.

سوئیچ شدن کارت گرافیک لپ تاپ ایسوس برای اینتل و انویدیا
برای استفاده از دو کارت گرافیک در لپ تاپ ایسوس، باید با نحوه سوئیچ شدن این قطعات آشنا باشید. سوئیچ کردن کارت گرافیک لپ تاپ یا از اینتل به انویدیا انجام می شود و یا از اینتل به AMD. روش کلی کار در هر دو مورد یکسان است؛ اما ممکن است برخی از گزینه ها متفاوت باشند. برای سوئیچ کارت گرافیک اینتل و انویدیا باید درایور هر دو جی پی یو در سیستم نصب شده باشند.
در گام بعدی، روی دسکتاپ کلیک راست کرده و وارد کنترل پنل انویدیا شوید. سپس روی گزینه NVIDIA Control panel کلیک کنید. در صفحه جدید، گزینه های تنظیمات را می بینید که باید روی گزینه Manage 3D Settings کلیک کنید. در سربرگ Global Settings ، از لیستPreferred Graphics Processor ، گزینه Auto-Select را انتخاب کنید تا در مواقع نیاز، سیستم عامل، سوئیچ بین دو کارت گرافیک را انجام دهد.
سوئیچ کارت گرافیک اینتل و AMD در لپ تاپ ایسوس
گزینه دیگری هم برای استفاده از دو کارت گرافیک در لپ تاپ وجود دارد و آن سوئیچ بین اینتل و AMD است. کنترل پنل در این سیستم ها با عنوان Center Control Radeon مشخص شده است. جهت انجام تنظیمات در این بخش، روی دسکتاپ راست کلیک کرده و گزینه ( AMD PADEON SETTINGS )را انتخاب کنید.
حالا باید گزینه PREFERENCES را بزنید و پس از انتخاب گزینه Radeon Additional Settings ، تنظیمات لازم را برای سوئیچ گرافیک لپ تاپ انجام دهید. حالا می توانید با استفاده از گزینه Add ، برنامه های مورد نظرتان را به لیست اضافه کنید.
پس از اضافه کردن برنامه یا بازی مورد نظر، گزینه روبروی آن برنامه یا بازی را روی حالت high performance قرار دهید. در نهایت گزینه Apply را بزنید تا تنظیماتی که انجام داده اید، ذخیره شوند.