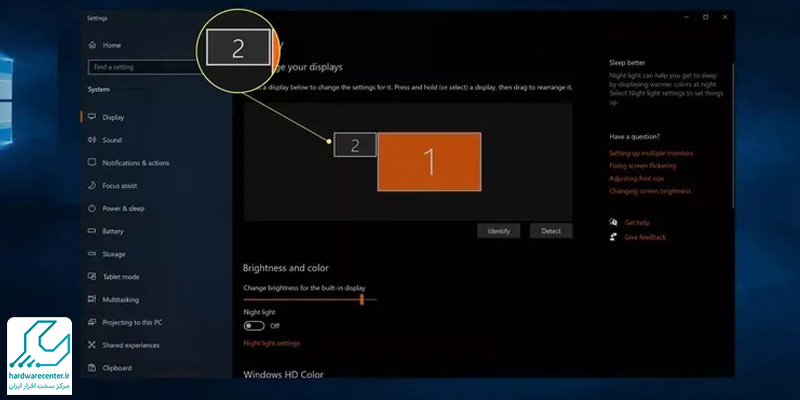نحوه اتصال ویدیو پروژکتور به لپ تاپ آسان است. در اصل باید گفت بیشتر سختی این کار به پورت لپ تاپ و ویدئو پروژکتور مرتبط است. البته شما با تشخیص پورت لپ تاپ و ویدئو پروژکتور می توانید آنها را نیز به راحتی به یکدیگر وصل کنید.

اتصال لپ تاپ به ویدئو پروژکتور از طریق آداپتور
شما ممکن است برای اتصال لپ تاپ به ویدئو پروژکتور، به آداپتور نیاز داشته باشید. باید بدانید که بیشتر ویدئو پروژکتورها دارای HDMI هستند و بنابراین اگر لپ تاپ شما پورت HDMI فول سایز دارد، احتمالا نیاز به آداپتور ندارید. علاوه بر این، اگر ویدئو پروژکتور و کامپیوتر شما پورت VGA داشته باشد نیز نیاز به آداپتور نخواهید داشت. در غیر این دو حالت، نیاز به آداپتور دارید.
بیشتر بخوانید: تعمیر لپ تاپ ایسوس 💻🛠
انواع آداپتور مورد نیاز برای وصل کردن لپ تاپ به ویدئوپروژکتور
یادتان باشد وابسته به این که لپ تاپ شما چه پورتی دارد، آداپتور خاصی نیاز دارید که در زیر برای تان توضیح می دهیم.
پورت HDMI
همان طور که گفتیم، اگر لپ تاپ تان پورت HDMI فول سایز داشته باشد و ویدئو پروژکتور هم همان پورت را داشته باشد، نیاز به آداپتور ندارید. در واقع پورت HDMI یک راه ساده برای اتصال لپ تاپ به ویدئو پروژکتور است.
پورت مینی HDMI
این نوع پورت تحت عنوان HDMI نوع C هم شناخته می شود. عملکرد این نوع پورت شبیه HDMI است. تنها فرقی که با آن دارد این است که پورت مینی HDMI کوچک تر از پورت HDMI است. می توانید برای اتصال پورت مینی HDMI از یک کابل استفاده کنید که یک سرش HDMI و سر دیگرش HDMI نوع C است.
USB_C
اگر لپ تاپ شما برای خروجی ویدئو از USB-C استفاده می کند، معمولا نیاز است که یک داک بخرید که شامل پورت HDMI یا آداپتور USB-C به HDMI باشد. بعضی از ویدئو پروژکتورها از ورودی USB_C پشتیبانی می کنند. در این حالت، شما می توانید اتصال لپ تاپ به ویدئو پروژکتور خود را از طریق USB-C انجام دهید.
DisplayPort
در این صورت شما می توانید از کابل HDMI-to-DisplayPort یا آداپتور HDMI-to-DisplayPort استفاده کنید.
VGA
این رابط ویدئویی قدیمی است و وضوح آن محدود به 640*480است. اگر هم لپ تاپ و هم پروژکتور شما دارای پورت VGA است، می توانید ان ها را به وسیله کابل VGA متصل کنید و نیازی به آداپتور نخواهید داشت. اما توجه داشته باشید که VGA سیگنال صوتی را منتقل نمی کند و برای انتقال صدا از لپ تاپ تان به ویدئو پروژکتور باید از روشی دیگر استفاده کنید.
آموزش اتصال لپ تاپ به ویدئو پروژکتور
در این قسمت مراحل اتصال لپ تاپ به ویدئو پروژکتور را به صورت گام به گام به شما توضیح می دهیم.
- ابتدا لپ تاپ تان را روشن کنید.
- کابل HDMI، VGA یا آداپتور خود را به لپ تاپ وصل کنید. اگر نیاز است که از آداپتور برای اتصال لپ تاپ به ویدئو پروژکتور استفاده کنید، آداپتورتان را به لپ تاپ وصل کنید و بعد از آن کابل HDMI را به آداپتور متصل کنید.
- حالا ویدئو پروژکتور را روشن نمایید.
- در صورت نیاز، درپوش را از ویدئو پروژکتور بردارید و لنز را باز کنید. اگر بعد از روشن شدن، ویدئو پروژکتور شما تصویر را روی دیوار انداخت، نیاز به این مرحله نیست.
- اگر تصویر تار بود، ممکن است ویدئو پروژکتور نیاز به تنظیم داشته باشد.
تا اینجا مراحل اتصال لپ تاپ به ویدئو پروژکتور را به شما گفتیم. در ادامه مقاله می خواهیم شما را با نحوه تنظیم پروژکتور و لپ تاپ آشنا کنیم.
بیشتر بخوانید: تعمیرات تخصصی ویدئوپروژکتور 📽 🛠
تنظیم پروژکتور با لپ تاپ
اگر دیدید که تصویر درست نمایش داده نمی شود، لازم است پروژکتور و لپ تاپ را تنظیم کنید.
برای تنظیم این قسمت باید به روش زیر عمل کنید.
- ابتدا با فشار همزمان Windows+P منوی نمایش ویندوز باز می شود.
- حالا نوع نمایش ترجیحی خود را انتخاب کنید. هر یک از قسمت هایی که می توانید انتخاب کنید و نتیجه انتخاب را در زیر برای تان می گوییم:
- PC screen only: با انتخاب این قسمت، پروژکتور کار نمی کند.
- Duplicate: ویدئو پروژکتور در این حالت صفحه نمایش همان لپ تاپ را نشان می دهد.
- Extend: با انتخاب این گزینه ویدئو پروژکتور به عنوان نمایشگر دوم خواهد بود. اگر تصویر جمع یا کشیده شد، شاید لازم باشد که تنظیم نمایشگر خود را تغییر دهید.
- Second screen only: با انتخاب این گزینه، صفحه لپ تاپ خاموش می شود و تصویر ویدئو پروژکتورف صفحه اصلی شما خواهد بود.
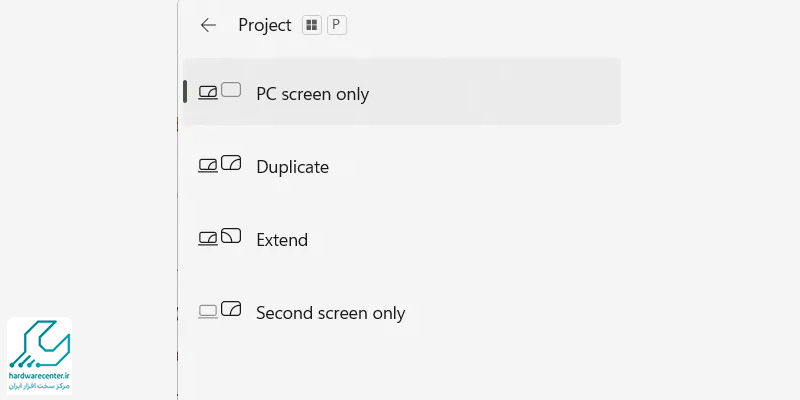
اگر بعد از اتصال لپ تاپ به ویدئو پروژکتور تصویر نمایش کشیده و یا جمع شد، باید به روش زیر عمل کنید:
- به تنظیمات بروید.
- گزینه System را کلیک کنید.
- روی Display کلیک نمایید و بعد آن صفحه نمایش را که مربوط به ویدئو پروژکتور شما است، انتخاب کنید.
- در این قسمت Scale را طوری تنظیم کنید که تصویر درست مشاهده شود.
اکنون می توانید از ویدئو پروژکتور به صورت نمایشگر دوم در کلاس درس یا برای دیدن فیلم و سینمای خانگی و غیره استفاده کنید.
تست کامل لپ تاپ هنگام خرید را فراموش نکنید تا یک خرید مطمئن را تجربه نمایید.
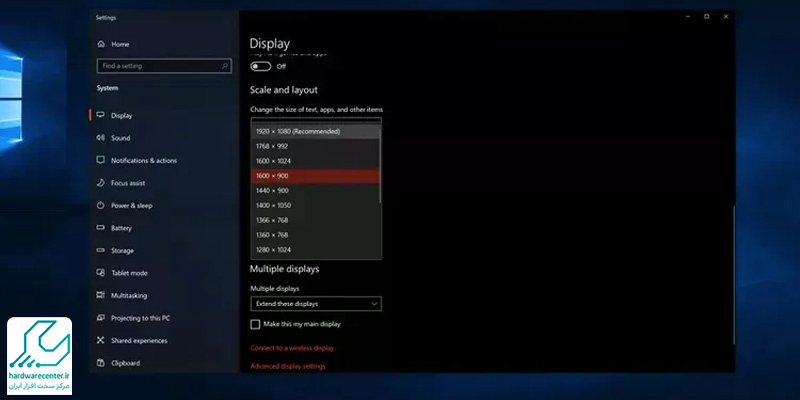
نحوه اتصال لپ تاپ به ویدئو پروژکتور بدون سیم
جهت اتصال اتصال لپ تاپ به ویدئو پروژکتور بدون سیم از روش های مختلفی می توان استفاده کرد. به هرحال، رایچ ترین آن ها روش Miracast است. روش Miracast بر اساس Wi-Fi است. بعضی از سیستم های هوشمند اندرویدی از این روش برای اتصال لپ تاپ به ویدئو پروژکتور حمایت می کنند. لازم است بدانید که سیستم iOS از این روش برای اتصال لپ تاپ به ویدئو پروژکتور حمایت نمی کند. به علاوه، تنها سیستم عامل ویندوز 8.1 و 10 در بین سیستم عامل ویندوز از این روش پشتیبانی می کند.

کلام آخر
در این مقاله ما در مورد اتصال لپ تاپ به ویدئو پروژکتور نکات مهمی را به شما توضیح دادیم. همچنین در مورد نحوه اتصال آن ها نکاتی را بیان کردیم. در ادامه مقاله شما را در مورد تنظیم گام به گام اتصال لپ تاپ به ویدئو پروژکتور راهنمایی کردیم. به علاوه در مورد اتصال لپ تاپ به ویدئو پروژکتور بدون سیم هم به شما توضیحاتی دادیم. در صورت وجود هرگونه ابهام یا اشکال در نحوه اتصال لپ تاپ به ویدئو پروژکتور می توانید با پشتیبانان نمایندگی ایسوس تماس بگیرید و سوال های خود را بپرسید.