فضای هارد دیسک در لپ تاپ و کامپیوتر محدود بوده و پس از مدتی ممکن است این فضا پر شود. نحوه آزاد کردن فضای هارد دیسک در ویندوز 10 یکی از مطالبی است که بسیاری از کاربران به دنبال آن هستند. یکی از ابزارهای مفیدی که در ویندوز 10 ارائه شده است، storage sense نام دارد.
این ابزار به کاربر کمک می کند که با حذف فایل های موقت، حذف برنامه های بلااستفاده و … به آزادسازی فضای هارد در ویندوز 10 بپردازد. این برنامه به صورت اتوماتیک عمل کرده و آزادسازی فضای هارد را بسیار ساده تر از قبل کرده است.
در ادامه با انواع روش های آزاد کردن فضای هارد در ویندوز 10 آشنا می شویم. در صورتی که با هرگونه مشکلی در هارد لپ تاپ خود مواجه شدید می توانید به مقاله آموزش تعمیر هارد لپ تاپ ایسوس مراجعه کرده یا با مراجعه حضوری به نمایندگی ایسوس مرکز سخت افزار ایران، از تکنسین های واحد تعمیرات این مرکز جهت تعمیر لپ تاپ خود کمک بگیرید.
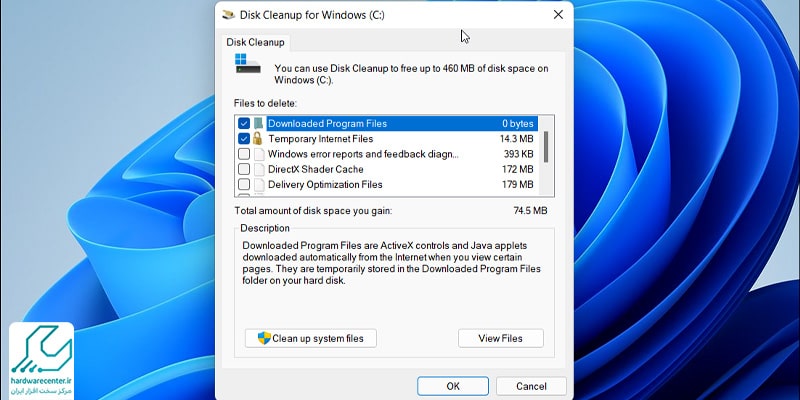
اینو بخون حتما به کارت میاد : رفع مشکل اجرا نشدن برنامه ها در ویندوز 10
استفاده از storage sense
Storage sense یکی از ابزارهای کاربردی برای آزاد کردن فضای هارد دیسک در ویندوز 10 به صورت خودکار است. این قابلیت به صورت اتوماتیک به پاک کردن فایل های بدون استفاده پرداخته و از این راه موجب آزادسازی فضای هارد در ویندوز 10 می شود. برای اجرای این قابلیت و فعال کردن آن کافی است مسیر زیر را طی کنید:
- ابتدا به بخش تنظیمات یا settings لپ تاپ خود بروید.
- سپس گزینه system را انتخاب نمایید.
- در این مرحله لازم است بر روی گزینه storage که در سمت چپ صفحه نمایش قرار دارد کلیک کرده و آن را باز کنید.
- در بخش بالایی صفحه و زیر مجموعه storage گزینه configure storage sense or run it now را مشاهده می کنید که برای استفاده از این ویژگی باید روی آن کلیک کنید.
- در بخش temporary files گزینه delete temporary files that apps aren’t using را مشاهده می کنید که باید تیک مربوط به آن را بزنید.
- در این بخش یک منوی کشویی تحت عنوان recycle bin مشاهده می شود که با کمک آن می توانید دوره زمانی مورد نظر خود را برای پاک شدن فایل های سطل زباله مشخص کنید.
- در منوی کشویی downloads نیز می توانید دوره زمانی حذف فایل های دانلود شده را مشخص کنید. نکته ای که باید به آن توجه داشته باشید این است که در صورتی که فولدر downloads را تیک بزنید کل فولدر پاک می شود و دیگر امکان دسترسی به آن را نخواهید داشت.
- مورد بعدی که کاربر برای آزاد کردن فضای هارد دیسک در ویندوز 10 می تواند از آن استفاده کند پاک کردن فایل های باز نشده oneDrive است. بدین منظور می توانید از زیربخش locally available cloud content اقدام کنید. در این قسمت کاربر می تواند مشخص کند که فایل ها پس از چه مدت زمانی تنها به صورت آنلاین قابل نمایش باشند.
- در نهایت کافی است از بخش free up space now گزینه delete previous versions of windows را فعال کنید و در نهایت دکمه clean now را بزنید.
حذف فایل های موقتی
یکی دیگر از روش های کارآمد برای آزاد کردن فضای هارد دیسک در ویندوز 10 این است که فایل های موقت سیستمی را از روی هارد پاک کنید. وظیفه این فایل ها این است که اطلاعات موقت مربوط به برنامه ها را در خود ذخیره کنند؛ اما بسیاری از این اطلاعات ممکن است پس از بسته شدن اپلیکیشن ها نیز تا مدت ها در هارد باقی بمانند.
از همین رو یکی مواردی که می تواند موجب آزادسازی فضای هارد دیسک در ویندوز 10 شود این است که این فایل ها را به صورت دستی از روی هارد حذف کنید. خبر خوش این است که امکان پاک کردن فایل های موقتی نیز با storage sense فراهم شده است. بدین منظور کافی است مراحل زیر را به ترتیب طی کنید:
- ابتدا باید به قسمت settings یا تنظیمات لپ تاپ خود بروید.
- مانند بخش قبل در این قسمت نیز باید روی گزینه system و پس از آن روی گزینه storage کلیک کنید.
- حال باید به قسمت مربوط به local disk C رفته و گزینه temporary files را انتخاب نمایید.
- در این بخش می توانید گزینه های مد نظر خود را انتخاب کنید. لیست گزینه هایی که در این بخش برای شما نمایش داده می شوند عبارتند از:
Downloads
Delivery Optimization Files
Temporary files
Thumbnails
Windows Defender Antivirus
Recycle Bin
Temporary Windows installation files
DirectX Shader Cache
System created Windows Error Reporting Files
Temporary Internet Files
Previous Windows installation(s)
توجه داشته باشید که انتخاب گزینه downloads موجب می شود که تمامی فایل های دانلود شده در این بخش حذف شوند.
- در آخرین مرحله کافی است بر روی گزینه remove files کلیک نمایید.
ابزار disk cleanup
Disk cleanup یکی از ابزارهای قوی در زمینه آزاد کردن فضای هارد دیسک در ویندوز 10 است که عملکردی مشابه storage sense دارد. این ابزار البته تنها محدود به آزادسازی فضای هارد در ویندوز 10 نبوده و برای آزادسازی فضای تبلت نیز مورد استفاده قرار می گیرد. مسیر پاک کردن فایل های موقتی و آزادسازی فضای هارد به شکل زیر است:
- در منوی استارت عبارت disk cleanup را تایپ کرده و گزینه جست و جو را بزنید.
- از میان گزینه های نمایش داده شده گزینه disk cleanup را انتخاب نمایید.
- در منوی کشویی درایو C را انتخاب نموده و گزینه ok را بزنید.
- در مرحله بعدی برای آزاد کردن فضای هارد دیسک در ویندوز 10 لازم است بر روی گزینه cleanup system files کلیک کنید.
- از میان لیست نمایش داده شده گزینه های مدنظر خود را انتخاب نمایید.
- در آخرین مرحله گزینه ok را انتخاب کرده و دکمه delete files را بزنید. صبر کنید تا سیستم به آزادسازی فضای هارد دیسک در ویندوز 10 بپردازد.
آزادسازی فضای هارد با حذف اپلیکیشن ها
اپلیکیشن ها و بازی های غیرضروری نیز از جمله مواردی هستند که بعضا بخش زیادی از فضای هارد دیسک را اشغال می کنند. بنابراین یکی از موارد کاربردی که می تواند منجر به آزاد کردن فضای هارد دیسک در ویندوز 10 شود حذف برنامه ها و بازی های اضافی است. برای پاک کردن این دسته از برنامه ها می توانید طبق مسیر زیر پیش بروید:
- به بخش مربوط به تنظیمات لپ تاپ خود بروید.
- از میان گزینه های نمایش داده شده گزینه apps را انتخاب کنید.
- در ادامه لازم است گزینه app & features را انتخاب نمایید.
- برای انتخاب راحت تر میان بازی ها می توانید با استفاده از فیلتر sort by آنها را بر اساس سایز از بیشتر به کمتر مرتب کنید.
- حال بازی مد نظر خود را انتخاب نمایید.
- در ادامه لازم است دو بار بر روی گزینه uninstall کلیک کنید.
حذف زبان های بلااستفاده
یکی از مواردی که تا حدودی می تواند به آزاد کردن فضای هارد دیسک در ویندوز 10 کمک کند حذف زبان هایی است که از آنها استفاده نمی کنید. برای حذف این زبان می توانید موارد زیر را به ترتیب انجام دهید:
- به قسمت settings لپ تاپ خود رفته و گزینه time & language را انتخاب نمایید.
- در ادامه بر روی گزینه Language کلیک کنید.
- در این بخش لیست زبان های ذخیره شده بر روی لپ تاپ برای شما نمایش داده می شوند.
- از میان لیست نمایش داده شده موارد بدون استفاده از انتخاب کرده و در نهایت دکمه remove را بزنید.






