قابلیت نصب برنامه های اندروید در ویندوز 11 یک ویژگی منحصر به فرد از محصول جدید مایکروسافت است که در نسخه اولیه آن وجود نداشت. ارائه قابلیت نصب برنامه های اندروید در ویندوز 11 نشان از تمرکز مایکروسافت روی عارضه یابی محصولات خود و همچنین تلاش برای افزایش رضایت کاربران ویندوز های خود دارد.
همان طور که میدانید قابلیت اجرای اپلیکیشن های اندروید در ویندوز 11 یکی از ویژگی های این ویندوز است که در نسخه اولیه آن به چشم نمی خورد. اما در نسخه بتا ارائه شده از سوی این کمپانی خوش نام، 50 اپلیکیشن خاص و کاربردی اندروید مورد تایید گوگل و آمازون با روش هایی مختلف قابلیت نصب و اجرا شدن را دارند.
ویژگی نصب برنامه های اندروید در ویندوز یازده و قابلیت اجرای اپلیکیشن ها روی آن با نام (WSA) Windows Subsystem for Android نام گذاری شده و در نسخه بتای ویندوز 11 قابل دسترسی می باشد. کاربران این نسخه از ویندوز 11 می توانند با مراجعه به فروشگاه آمازون که داخل مایکروسافت استور نیز به راحتی قابل دسترسی است، نسبت به دانلود و اجرای اپلیکیشن های اندروید در این ویندوز اقدام نموده و به راحتی نوتیفیکیشن های مربوط به آن ها را (WAC) Windows Action Center سیستم خود دریافت کنند.
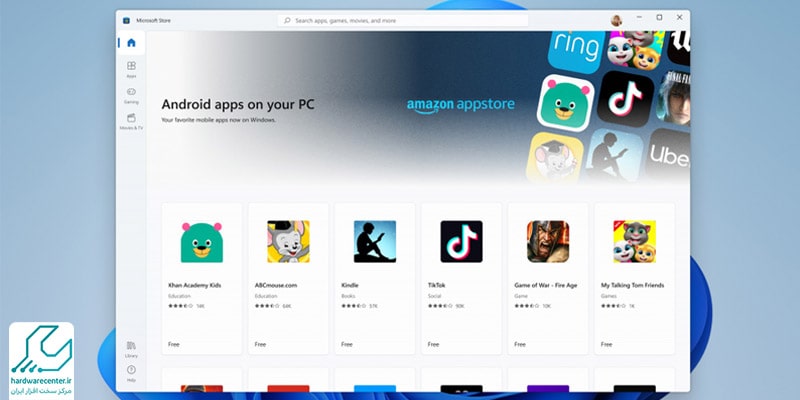
سازگاری WSA برای نصب برنامه های اندروید در ویندوز 11
اگر شدیدا درگیر تکنولوژی هستید قطعا تا الان برای نصب ویندوز 11 روی لپ تاپ خود اقدام نموده اید. در وهله اول در نظر داشته باشید این قابلیت به احتمال خیلی زیاد برای کاربران IOS جذاب نخواهد بود، چرا که نه تنها موبایل آن ها با این اپلیکیشن ها هم خوانی ندارد بلکه اجرای اپلیکیشن های اندروید در ویندوز 11 برای افرادی که تاکنون با آن ها کار نکردند، جذاب نیست.
با این حال باید گفت برای نصب برنامه های اندروید در ویندوز 11 باید ابتدا جدیدترین به روز رسانی این ویندوز را نصب کرد. زیرا این قابلیت در نسخه ابتدایی نبوده و همچنین ممکن است با هر به روز رسانی اپلیکیشن های بیشتری تحت پوشش قرار بگیرد.
برای استفاده از قابلیت WSA می توان گفت به جز نصب آخرین به روز رسانی ویندوز 11 ، نیازمندی دیگری وجود ندارد زیرا این ویژگی در تمامی لپ تاپ های موجود در نمایندگی لپ تاپ ایسوس در تهران و یا سایر برند های معتبر واقع در مرکز سخت افزار ایران با هر نوع پردازنده ای از جمله AMD, Intel و حتی ARM مطابقت دارد و شما با نصب آخرین به روز رسانی این نرم افزار می توانید از نصب برنامه های اندروید در ویندوز یازده لذت ببرید.
بیشتر بخوانید: تنظیم زمان خاموش شدن کامپیوتر در ویندوز 10 و 11
چگونه اپلیکیشن های اندرویدی را روی ویندوز 11 نصب کنیم؟
ابتدا طبق گفته بالا به آمازون استور رفته و WSA را نصب و فعال کنید. برای استفاده از این نرم افزار و اجرای اپلیکیشن های اندروید در ویندوز 11 باید ابتدا تنظیمات ذیل را چک نموده و مطابق سازی نمائید:
ابتدا آخرین نسخه ویندوز 11 را نصب کنید.
پس از آن در بخش تنظیمات خود به قسمت BIOS یا UEFI سیستم خود بروید و نسبت به فعال سازی قابلیت مجازی سازی یا Virtualization اقدام نمایید.
لازم است در این بخش منطقه جغرافیایی خود را روی ایالات متحده (US) تنظیم کنید تا بعدا دچار محدودیت های دسترسی نشوید.
توصیه می شود در صورت امکان حتما در Beta Channel مایکروسافت عضو شوید. این روش گزینه بسیار مناسبی برای دریافت به روز رسانی های نسخه آزمایشی است. چرا که ممکن است قبلیت نصب برنامه های اندروید در ویندوز 11 توسعه یافته و امکان استفاده از نرم افزار های بیشتری در نسخه جدید فراهم گردد.
حال وقت استفاده از اپ استور آمازون فرا رسیده تا بتوانید فرآیند نصب برنامه های اندرویددر ویندوز 11 را به راحتی انجام دهید. فقط مد نظر داشته باشید همان طور که در قبل منطقه جغرافیایی خود را آمریکا انتخاب کردید، در اینجا نیز منطقه اکانت آمازون خود را آمریکا انتخاب کنید.

بیشتر بخوانید: آموزش نصب ویندوز 11
روش نصب سایر اپلیکیشن های اندروید روی ویندوز 11
روش فوق صرفا مختص نصب 50 اپلیکیشن مورد تایید مایکروسافت بود، اما خبر خوب این است که با استفاده از روش زیر شما می توانید نصب برنامه های اندروید ویندوز 11 را بدون محدودیت و برای همه اپلیکیشن ها انجام دهید.
پس از دانلود و نصب WSA حال باید SDK Platform – Tools for Windows را دانلود و نصب کنید.
WSA را باز کرده و نسبت به فعال سازی بخش توسعه دهنده اقدام نمایید. در این قسمت حتما IP موجود در WSA را برای مراحل بعدی یادداشت کنید.
حال برای اجرای اپلیکیشن های اندروید در ویندوز 11 باید ترمینال CMID سیستم خود را باز کرده و محل پیش فرض آن را به فولدری که SDK Platform – Tool در آن قرار دارد، تغییر دهید. این کار با نوشتن cd در ترمینال CMID و سپس یک فاصله و در نهایت دراگ و دراپ کردن فولدر مربوطه انجام می شود.
اکنون برای نصب برنامه های اندروید در ویندوز 11 فایل اپلیکیشن دلخواه را دانلود نموده و در همان فولدر Paste کنید.
در قسمت IP در ترمینال CMID، آدرس یادداشت شده در مرحله دوم را یادداشت کرده و دستور زیر را بنویسید:
.\adb.exe connect 127.0.0.1:58526
حالا می توانیم بگوییم کانکشن به خوبی انجام شده و از طریق دستور زیر اپلیکیشن شما قابل استفاده می شود.
.\adb.exe install ‘apkname.apk‘






