تنظیم زمان خاموش شدن کامپیوتر در ویندوز 10 و 11 قابلیتی است که به کاربر کمک می کند تا علاوه بر مصرف انرژی توسط کامپیوتر یا لپ تاپ، از استهلاک سیستم خود نیز جلوگیری کند. تنظیم زمان خاموش کامپیوتر در ویندوز 11 زمان هایی به کار می آید که کاربر برای مدتی با لپ تاپ یا کامپیوتر خودکار ندارد اما این زمان بیش از انتظار طول می کشد.
در چنین مواردی تنظیم زمان خاموش شدن اتوماتیک کامپیوتر موجب می شود که کاربر بتواند با خیال راحت به کار جانبی خود ادامه دهد و اطمینان داشته باشد که خاموش شدن خودکار کامپیوتر در ویندوز راس ساعت مشخصی رخ می دهد و مصرف انرژی بیهوده ای رخ نمی دهد.
تنظیم زمان خاموش شدن کامپیوتر در ویندوز 11 و 10 به روش های متفاوتی قابل اجرا است که در این مقاله به بررسی آن ها می پردازیم. در صورتی که در اجرای هر یک از این موارد دچار مشکل شدید می توانید با مراجعه به نمایندگی ایسوس مرکز سخت افزار ایران از تکنسین های این مرکز بخواهید برای تنظیم زمان بندی خاموش شدن خودکار کامپیوتر در ویندوز 10 اقدام کنند. این فرآیند ساده بوده و در مدت زمانی کمتر از یک ساعت انجام خواهد شد.
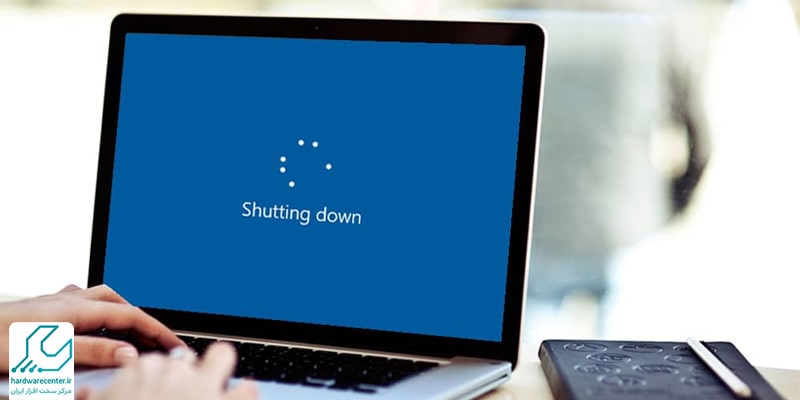
تنظیم زمان خاموش شدن کامپیوتر در ویندوز 10 و 11 با کمک task scheduler
یکی از اولین راه هایی که برای تنظیم زمان خاموش کامپیوتر در ویندوز 11 و 10 مطرح می شود استفاده از قابلیت task scheduler است. این قابلیت در ویندوزهای 7 به بعد در دسترس است و حتی در صورتی که سیستم عامل لپ تاپ شما 7 یا 8 است نیز می توانید از این روش برای تنظیم زمان بندی خاموش شدن خودکار کامپیوتر در ویندوز استفاده نمایید. برای اجرای این روش می توانید به روش زیر عمل کنید:
- از منوی استارت که در پایین و سمت چپ صفحه نمایش شما قرار دارد بخش control panel را باز کنید.
- در صفحه ای که در مقابلتان باز شده به دنبال گزینه system and security را پیدا کرده و آن را باز کنید.
- در مرحله بعدی تنظیم زمان خاموش شدن کامپیوتر در ویندوز 11 و 10 باید به سراغ گزینه administrative tools رفته و آن را نیز باز کنید.
- حال در صفحه مقابلتان به دنبال گزینه task scheduler باشید و آن را نیز باز کنید.
- به عنوان راه حل بهتر برای تنظیم زمان خاموش کامپیوتر در ویندوز 11 و 10 می توانید به جای مسیر بالا عبارت schedule tasks را در منوی استارت تایپ کرده و در میان گزینه های نمایش داده شده انتخاب کرده و باز کنید.
- پس از باز کردن صفحه schedule tasks لازم است در سمت راست صفحه از منوی action گزینه create basic task را انتخاب کنید.
- در مرحله بعدی تنظیم زمان خاموش شدن اتوماتیک کامپیوتر در ویندوز لازم است که برای عملکرد خود یک نام تعریف کنید. برای راحتی بیشتر توصیه می شود نام shutdown timer را تایپ کرده و در نهایت گزینه next را انتخاب نمایید.
- پس از آن از بخش task trigger گزینه daily را انتخاب کرده و سپس گزینه next را انتخاب نمایید.
- حال در این بخش لازم است ساعتی که علاقه مندید کامپیوتر یا لپ تاپتان راس آن ساعت در شب خاموش شود را انتخاب نمایید.
- حال لازم است که مجددا گزینه next را انتخاب نمایید.
- در صفحه action گزینه start a program را انتخاب کنید و گزینه next را انتخاب نمایید.
- حال برای تنظیم زمان خاموش شدن کامپیوتر در ویندوز 11 و 10 لازم است که یک فضای مشخص برای ذخیره برنامه خاموش شدن خود انتخاب نموده و سپس گزینه next را انتخاب نمایید.
در این مرحله از تنظیم زمان خاموش شدن کامپیوتر در ویندوز 10 و 11 بهتر است مجددا تنظیمات انجام شده را چک کنید و در نهایت روی گزینه finish کلیک نمایید.
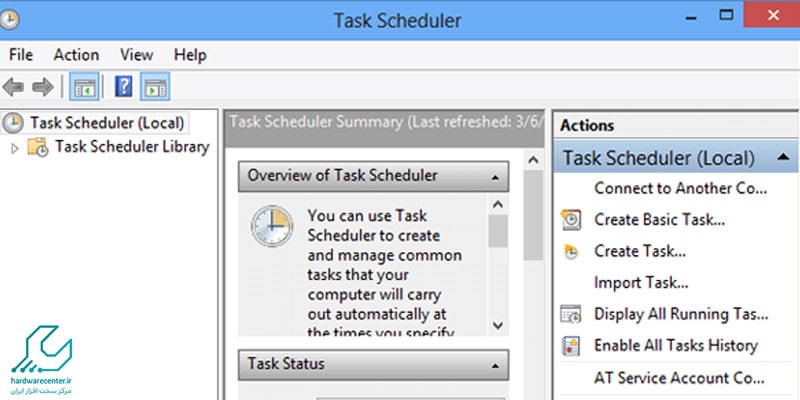
خاموش شدن خودکار کامپیوتر در ویندوز با کمک فایل BAT
برای اجرای این مسیر لازم است طبق روش زیر پیش بروید:
- در منوی استارت ویندوز کلمه notepad را تایپ کرده و برنامه مربوط به آن را باز کنید.
- دستور زیر را در فایل نوت پد تایپ کنید
@echo off
:W
if %time%==00:00:00.00 goto :X
goto :W
:X
shutdown.exe /s /f /t 60 /c “Go to bed!!!!!!”
- در این مرحله با تایپ کد go to bed دستگاه شما خاموش می شود. اما برای تنظیم زمان خاموش شدن کامپیوتر در ویندوز 10 و 11 راس ساعت مشخص لازم است که در قسمت 00:00:00.00 ساعت مورد نظر خود را تایپ نمایید. در هنگام تایپ لازم است توجه داشته باشید که دو رقم اول سمت چپ مربوط به ساعت، دو رقم بعدی مربوط به دقیقه، دو رقم سوم مربوط به ثانیه و دو رقم آخر در سمت راست مربوط به میلی ثانیه است. به عنوان مثال در صورتی که می خواهید لپ تاپ یا کامپیوتر شما راس ساعت 7 خاموش شود باید در قسمت مربوطه ساعت را به صورت 07 وارد کنید.
- در نهایت برای ذخیره کد داده شده از قسمت files به بخش save as بروید.
- در محل مربوطه all files را انتخاب نموده و در قسمت مربوط به نام فایل نیز عبارت bat را تایپ نمایید.
- در نهایت برای خاموش شدن خودکار کامپیوتر در ویندوز گزینه save را انتخاب نمایید.
- در این مرحله از خاموش شدن اتوماتیک کامپیوتر در ویندوز در صورتی که بر روی فایل مورد نظر دبل کلیک کنید یک صفحه command prompt ظاهر می شود که در زمان مشخص شده باز شده و با نمایش یک پیغام دستگاه را خاموش می کند.
- در صورتی که نمی خواهید سیستم خاموش شود کافی است دو کلید ویندوز و R را به صورت همزمان فشار دهید و پس از آن عبارت shutdown -a را تایپ کرده و کلید enter را بزنید.
- در این مرحله لازم است صبر کنید تا پنجره باز شده به صورت خود به خود بسته شود.
خاموش شدن اتوماتیک کامپیوتر در ویندوز با استفاده از نرم افزار
نرم افزارهای مختلفی برای تنظیم زمان خاموش شدن کامپیوتر در ویندوز 10 و 11 وجود دارند که کار تنظیم خاموش شدن کامپیوتر در ویندوز 10 را برای کاربران بسیار ساده کرده اند. یکی از معروف ترین این نرم افزارها PC Sleep است که به صورت رایگان در دسترس کاربران لپ تاپ ها و کامپیوترهای خانگی قرار دارد. این نرم افزار علاوه بر تنظیم زمان خاموش شدن خودکار کامپیوتر در ویندوز به کاربران اجازه می دهد که زمان standby، log off، restart و hibernate را نیز تنظیم کنند.
همچنین 30 ثانیه پیش از خاموش شدن اتوماتیک کامپیوتر در ویندوز توسط این برنامه، پنجره ای به کاربر نمایش داده می شود که در آن به او اطلاع داده می شود که کامپیوتر ظرف 30 ثانیه آینده خاموش خواهد شد و کاربر می تواند در صورت نیاز این برنامه را لغو نماید. برنامه بعدی در این زمینه shutdown timer است که بسیار کم حجم بوده و برای کاربرانی که لپ تاپ یا کامپیوتر خانگی آن ها حافظه کمی دارد بسیار مفید است.






