بالاخره سیستم عامل ویندوز 11، با تغییرات اساسی در ظاهر و رابط کاربری به بازار عرضه شد تا انتظار کاربران مشتاق برای نصب ویندوز 11 به سر برسد. به نظر می رسد، بزرگترین تغییر در ویندوز 11 نسبت به ویندوز موفق 10، تغییر در ظاهر گرافیکی این سیستم عامل و استارت منو باشد. البته تغییرات در این جا ختم نمی شود. منوهای بخش Settings و Notification Bar و همین منوی بخش Quick Lunch برای باتری، وای-فای و صدا نیز تغییرات چشمگیری داشته است. جاگیری دکمه استارت در بخش میانی نوار TaskBar نیز اولین تغییری است که پس از نصب Windows 11 به چشم شما می آید.
اما هنوز برای نصب ویندوز 11 کمی زود است و این سیستم عامل در قالب نسخه آزمایشی در اختیار کاربران قرار گرفته و می بایست تا پاییز برای ارائه نسخه رسمی منتظر بود.
حداقل سیستم مورد نیاز برای نصب ویندوز 11
جالب اینجاست که همین نسخه بتا از ویندوز 11 دلیل اصلی خبرهای جنجال برانگیز زیادی در رابطه با نصب ویندوز 11 روی لپ تاپ ایسوس بوده است. بنا به ادعای مایکروسافت ویندوز 11 بر روی بسیاری از کامپیوترها و لپ تاپ هایی که کاربران تا کنون با ویندوز 10 به کار با آنها مشغول بوده اند قابل نصب نخواهد بود. مایکروسافت اعلام کرده است که در رابطه با سیستم های مجهز به پردازنده های اینتل، ویندوز تنها بر روی سیستم هایی با پردازنده ای نسل 8 به بعد اینتل قابل نصب است.
همچنین شما برای نصب ویندوز 11 به دو ویژگی سخت افزاری در مادربرد خود، یعنی TPM 2.0 و Secure Boot نیاز دارید. این دو پیش نیاز به معنی محروم شدن میلیونها لپ تاپ با پردازنده های اینتل و AMD از نصب جدیدترین سیستم عامل شرکت مایکروسافت است. مایکروسافت علت این تصمیم را افزایش میزان امنیت معرفی کرده است.
اما این تصمیم کاربران ناراضی زیادی را در برابر مایکروسافت قرار می دهد. اما مانند همیشه در همین ابتدا دو راه حل برای دور زدن این محدودیت ها معرفی شده که در ادامه به آنها خواهیم پرداخت. توصیه میکنیم پیش از شروع نصب ویندوز به روی لپ تاپ ایسوس یا سیستم خود این دو روش را مطالعه کنید. در کل شما برای نصب ویندوز به این موارد نیاز دارید:
- پشتیبانی از TPM 2.0 در UEFI
- پشتیبانی از Secure Boot
- پردازنده مرکزی حداقل 1 گیگاهرتزی
- 2 گیگابایت رم
- 64 گیگابایت حافظه هارد
ساخت فلش نصب ویندوز 11 قابل بوت
شما می توانید برای نصب ویندوز 11، از فلش Bootable استفاده کنید. ابتدا فایل ISO را از لینک زیر دانلود دانلود کنید و با استفاده از برنامه Rufus ، فلش خود را Bootable کنید.
سپس برنامه Rufus را دانلود و اجرا کنید. فلش را به کامپیوتر یا لپ تاپ خود وصل کنید تا نام فلش شما در لیست Device، نمایش داده شود. فلش را انتخاب کنید و برای بارگذاری فایل ISO، بر روی دکمه Select کلیک کنید.
در هنگام ساخت فلش Bootable نصب Windows 11 به پارتیشن استایل هارد خود توجه کنید. برای تعیین پارتیشن استایل MBR یا GPT بر روی My Computer کلیک راست کنید و Manage را انتخاب نمایید.
حالا در پنجره Disk Management، در نوار حجم هارد، بر روی هارد خود (برای مثال Disk 1 ) راست کلیک کنید و وارد Properties شوید.
در بخش بالایی لبه Volume می توانید پارتیشن استایل خود را مشاهده کنید. به طور کلی برای سیستم های قدیمی اغلب از MBR و در سیستم های جدیدتر از GPT استفاده می شود.
حالا بر روی دکمه Start کلیک کنید. به یاد داشته باشید که با این کار تمامی اطلاعات رو فلش پاک می شود؛ پس از آنها نسخه پشتیبان تهیه کنید.
قبل از نصب Windows 11 چه کارهایی لازم است؟
پیش از شروع آموزش نصب ویندوز 11، اگر در درایو C فایل های مهمی دارید، مثلا در دسکتاپ یا My Document، حتما از این فایل ها بکاپ گرفته یا آنها را به درایو دیگری منتقل کنید. زیرا با نصب ویندوز درایو C فرمت شده و شما اطلاعات خود را از دست می دهید.
البته در صورت بروزرسانی ویندوز فایل های شما دست نخورده باقی می ماند. همچنین برای راحتی بیشتر در پیدا کردن درایو C در فرایند نصب ویندوز جدید، نام درایو C را تغییر دهید.
برای این کار کافیست در پنجره My Computer بر روی درایو C کلیک راست کنید و با استفاده از گزینه Rename نام جدیدی برای درایو C انتخاب نمایید. همچنین می توانید از کلید F2 برای تغییر نام درایو C استفاده کنید.
👈 حتما بخوانید: آموزش نصب درایور لپ تاپ ایسوس
تغییر ترتیب بوت (Boot Order)
در اولین مرحله از آموزش نصب ویندوز 11، فلش قابل بوت را به لپ تاپ وصل کنید و لپ تاپ خود را ریستارت نمایید.
حال پیش از شنیدن صدای بوق یا بیپ، با زدن یکی از دکمه های F2 یا F12 (در لپ تاپ) یا Delete در کامپیوتر (PC)، وارد تنظیمات بایوس لپ تاپ ایسوس شوید.
اگر دکمه Fn در لپ تاپ شما فعال است، دکمه های F2 یا F12 یا Delete را در ترکیب با دکمه Fn فشار دهید.
بعد از ورود به تنظیمات BIOS، با استفاده از کلید های ذکر شده در راهنما در پایین صفحه به منوی Boot بروید و USB قابل بوت را به عنوان اولین گزینه بوت انتخاب کنید.
با زدن دکمه F10 و با تایید تغییرات (Yes) دستگاه ریست می شود.
مراحل نصب ویندوز 11
ممکن است در هنگام بوت نصب ویندوز 11 با این پیغام “Press any key to boot from CD-DVD…. ” مواجه شوید. در این مرحله کافیست تا یک کلید را فشار دهید تا بوت انجام شود. در غیر این صورت مستقیماً به مرحله بعد خواهید رفت.

در پنجره جدید زبان، زمان و واحدها و کیبورد محیط نصب را تنظیم کنید. اگر سیستم شما از TPM و SecureBoot پشتیبانی نمی کند، و قصد دور زدن محدودیت ها را دارید، به انتهای مقاله مراجعه کنید تا تغییرات لازم در روش دوم را در این مرحله انجام دهید. در این بخش گزینه (English United States) را برای دو مورد اول و US را برای کیبورد انتخاب کنید.
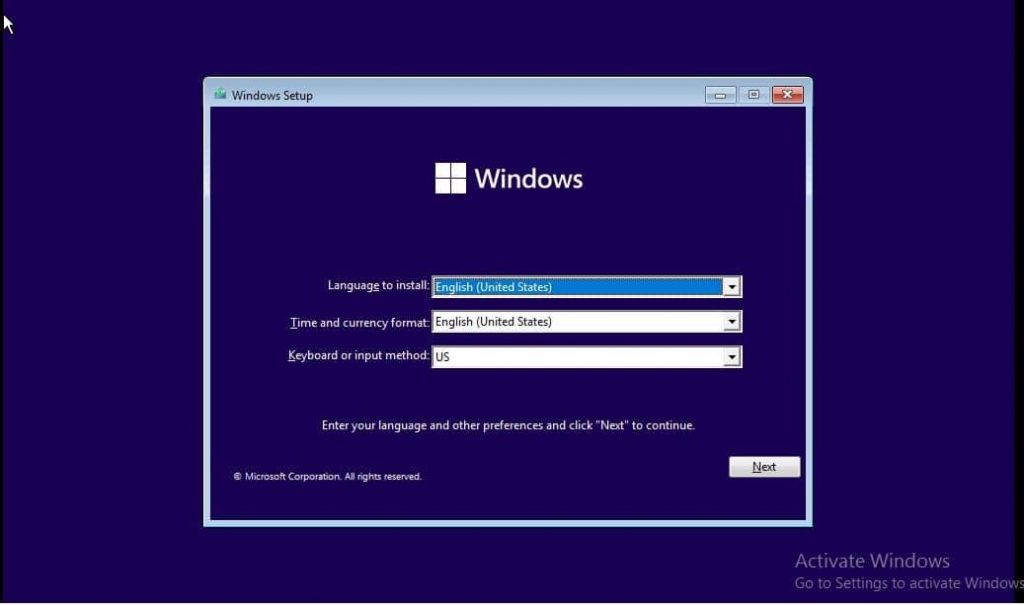
دکمه Install Now را بزنید تا فرایند نصب آغاز می شود و شما به مرحله بعد بروید.
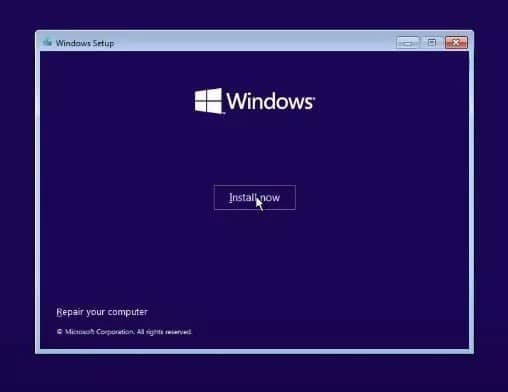
در این مرحله، از شما سریال لایسنس ویندوز درخواست می شود. بر روی گزینه “I don’t have a product key ” کلیک کنید.

در پنجره جدید، نسخه های مختلف ویندوز 11 نمایش داده می شوند. از آنجایی که از نسخه غیر رسمی ویندوز استفاده می کنید، نسخه Pro را انتخاب کنید. در حال حاضر تنها نسخه 64 بیتی برای نصب ویندوز 11 در اختیار کاربران قرار گرفته است.
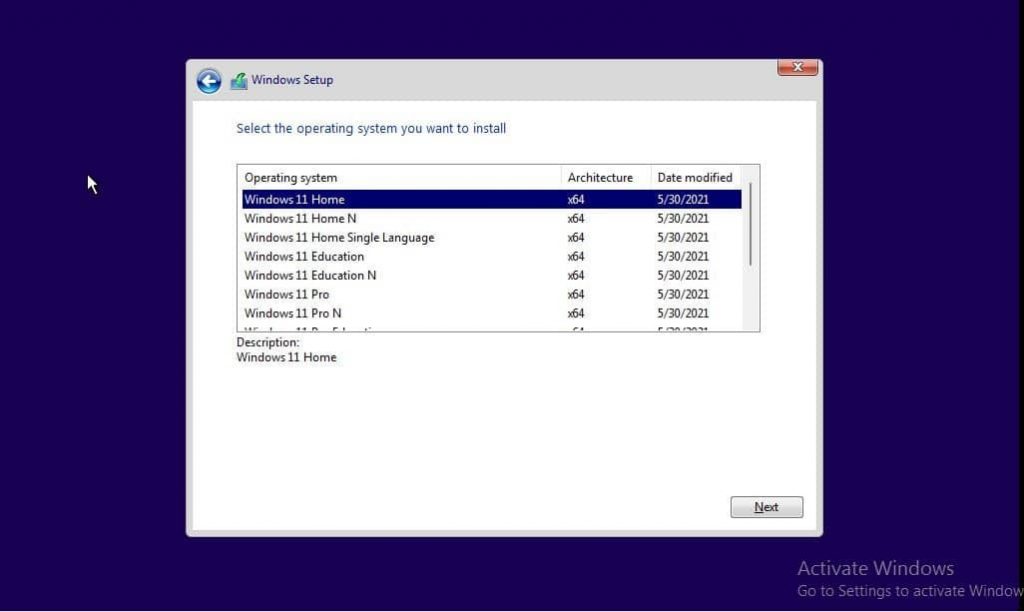
در این بخش بر روی عبارت “I accept license terms” کلیک کنید تا تیک بخورد و بعد Next را بزنید.
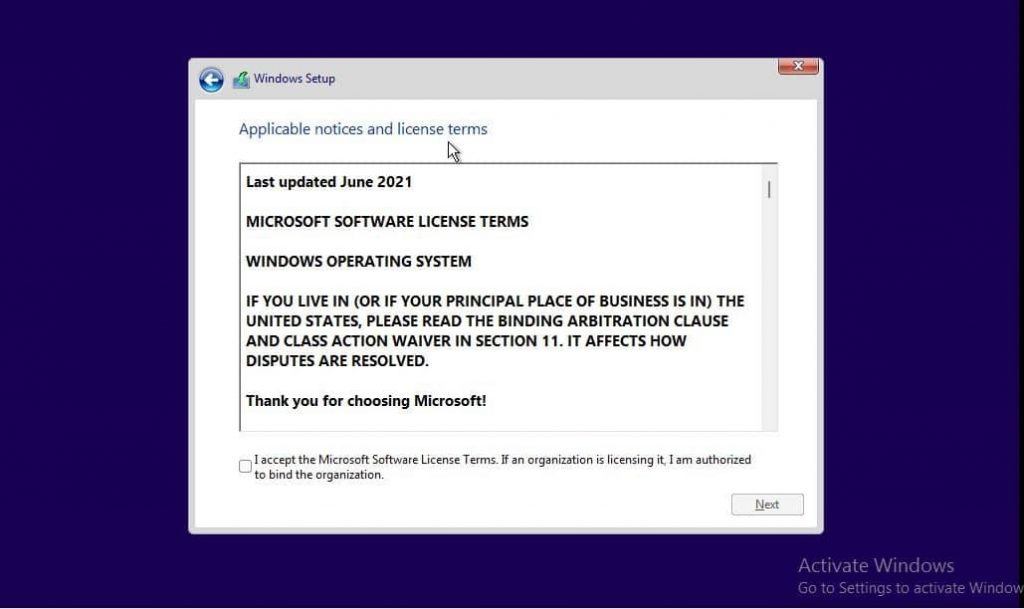
در این مرحله دو گزینه برای نصب ویندوز 11 وجود دارد. گزینه Custom Installation را انتخاب کنید. با انتخاب آن ویندوز قبلی شما پاک خواهد شد. همچنین امکان پارتیشن بندی هارد در این گزینه وجود دارد.
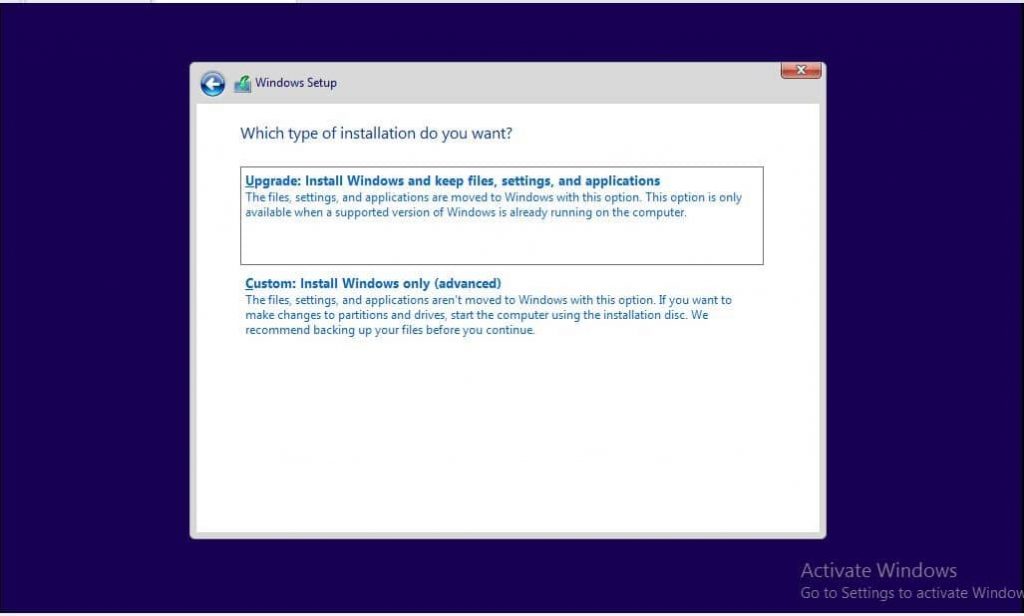
حالا درایوهای موجود در هارد لپ تاپ ایسوس و ظرفیت آنها نمایش داده می شوند. اگر ویندوز برای اولین بار بر روی لپ تاپ نصب می شود، با عبارت “Drive 0 unallocated Space” مواجه می شوید. یعنی هیچ درایوی در هارد شما ایجاد نشده است.
با انتخاب هارد و کلیک بر روی دکمه New در پایین ، پارتیشن های مورد نظر خود را بسازید. بهتر است حجم درایو سیستم عامل یا ویندوز بالای 70 گیگابایت باشد. البته این حداقل میزان لازم است.
اما اگر پارتیشن بندی در لپ تاپ شما انجام شده است، کافیست درایو C را انتخاب کنید. در صورت تغییر نام درایو C، همانطور که در بخش قبلی آموزش نصب ویندوز 11 توضیح دادیم، با مشکلی مواجه نمی شوید. درایو را با کلیک بر روی Format، فرمت کرده و سپس بر روی دکمه Next کلیک کنید.
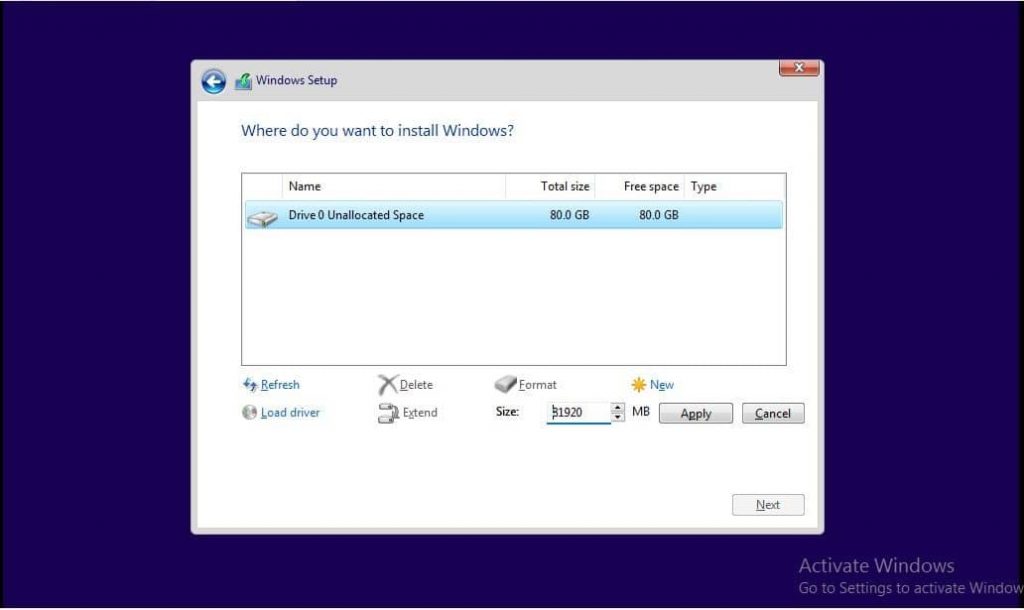
در این مرحله ویندوز شروع به کپی فایل های مورد نیاز و نصب سیستم عامل می کند. مدت زمان مورد نیاز برای اتمام این مرحله متناسب با سخت افزار شما متغیر است.
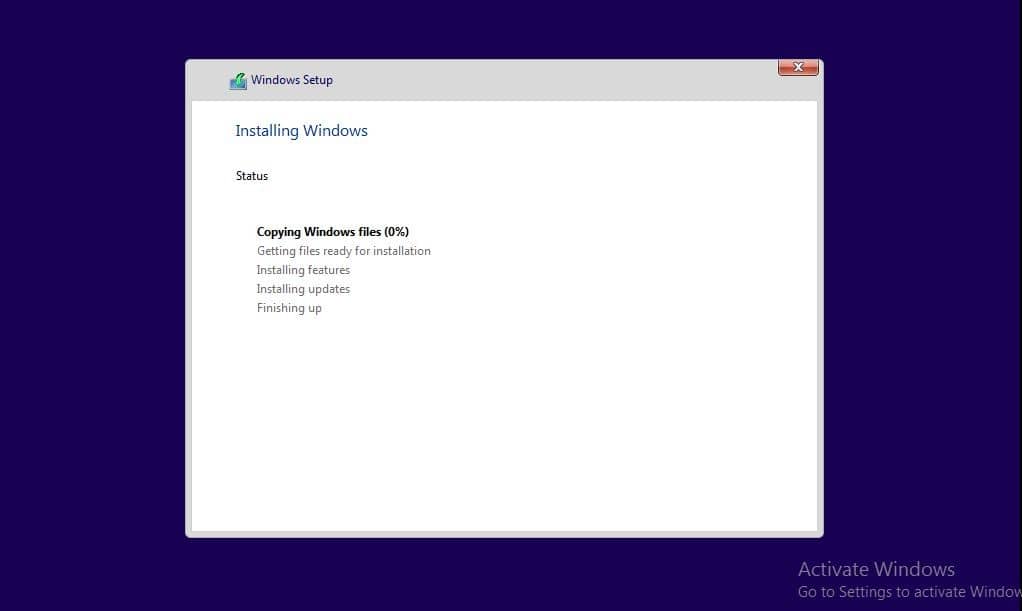
بعد از اتمام این مرحله کامپیوتر ریستارت می شود. هیچ دکمه ای را فشار ندهید تا ویندوز شروع به کار کند. حالا نوبت به انجام تنظیمات شخصی و راه اندازی ویندوز در فرایند آموزش نصب ویندوز 11 می رسد. این مرحله با پنجره ای به شکل زیر آغاز می شود. این تنظیمات شامل اتصال به اینترنت، ساخت User و اتصال به اکانت مایکروسافت و تنظیمات زبان و ساعت ویندوز 11 می شود.

راه حل رفع پیغام خطا در نصب ویندوز و نصب نشدن ویندوز 11
اگر سیستم کنونی شما فاقد 0 در UEFI و Secure Boot است و شما هم مثل ما مشتاق نصب ویندوز 11 و تجربه محیط کاربری جدید آن هستید، ناامید نشوید، زیرا دو راه برای رفع مشکل ناشی از نبود این دو ویژگی وجود دارد. پیغام های خطایی با این عنوان: This PC can’t run windows 11 و یا This PC doesn’t meet the minimum system requirement to install this version of windows، به معنای عدم پشتیبانی از TPM 2.0 و Secure Boot است. در راه حل اول فایل های نصب Windows 11 دستکاری می شوند و در روش دوم رجیستری نصب ویندوز 11 ویرایش می شود.
روش اول: دستکاری فایل های نصب ویندوز 11
- ابتدا فایل ISO نصب ویندوز 10 را دانلود کنید و در MY Computer باز کنید.
- یا اگر به DVD نصب ویندوز 10 دسترسی دارید، آن را در DVD-ROM قرار دهید و در MY Computer باز کنید.
- در پنجره ای جدید فایل ISO نصب ویندوز 11 را باز کنید و در محلی در هارد خود کپی کنید.
- فایل aparaiserres.dll را در فایل ISO نصب ویندوز 10 جستجو کنید و روی آن کلیک راست کرده و آن را Copy کنید.
- حالا به پوشه فایل های نصب ویندوز 11 بروید و همین فایل را جستجو کنید. فایل کپی شده را در پوشه محل قرار گیری این فایل در ویندوز 11 Paste و Overwrite کنید.
- دوباره به سراغ ویندوز 10 بروید و در پوشه Sources، به غیر از فایل install.esd ، بقیه فایل های باقی مانده را کپی کرده و در پوشه مشابه در فولدر نصب ویندوز 11 Paste و Overwrite کنید.
- از پوشه تغییر یافته یک فایل ISO بسازید و فلش خود را با آن Bootable کنید.
- حال ویندوز 11 را بی هیچ مشکلی بوت و نصب کنید
روش دوم: تغییر رجیستری و نصب ویندوز 11 بدون دستکاری فایلهای نصب
ابتدا دی وی دی رایتر لپ تاپ ایسوس یا USB قابل بوت را برای نصب ویندوز تهیه کنید. در مقاله ای با عنوان نصب ویندوز با فلش، توضیح کاملی برای این امر ارائه شده است. در مرحله بعد، برای نصب ویندوز 11 بر روی سیستم های قدیمی، به شیوه مرسوم عمل کنید و بعد از تنظیم ترتیب بوت، دی وی دی یا USB نصب ویندوز را بوت کنید. در اولین مرحله وقتی به تصویر زیر برخوردید، باید تنظیمات زبان و منطقه محیط نصب را انجام دهید، اما پیش از ادامه برای دور زدن TPM 2.0 و Secure Boot ، می بایست تنظیماتی انجام دهید .

با دیدن این صفحه، دکمه های Shift و F10 را فشار دهید. در کنسول Command Prompt، که در تصویر زیر می بینید عبارت Regedit را تایپ کنید و با زدن Enter وارد تنظیمات Registry شوید.
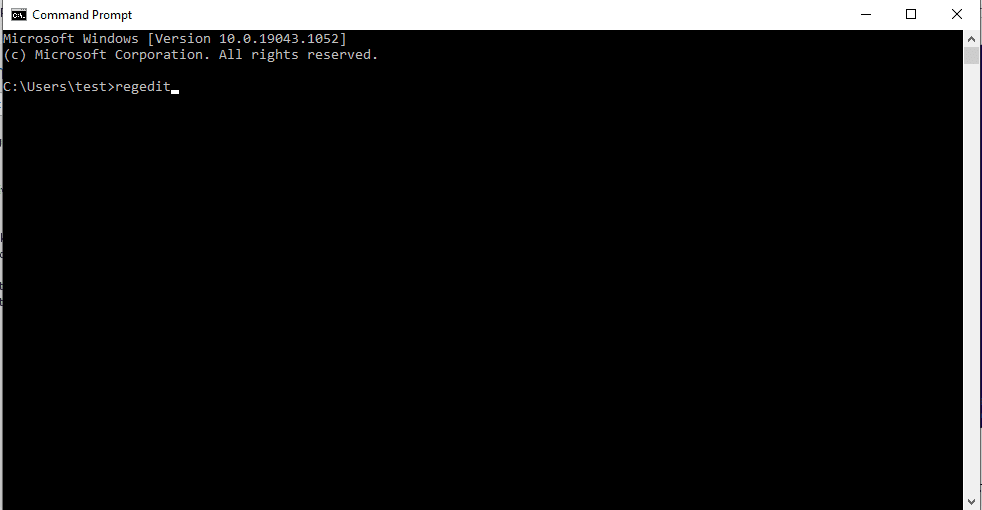
حالا در پنجره جدید در آدرس Hkey_local_Machine>System>Setup ، بر روی Setup کلیک راست کنید از New گزینه Key را انتخاب کنید و نام آن را به Lab Config تغییر دهید (حروف بزرگ و کوچک مهم هستند). حالا بر روی LabConfig کلیک کنید.
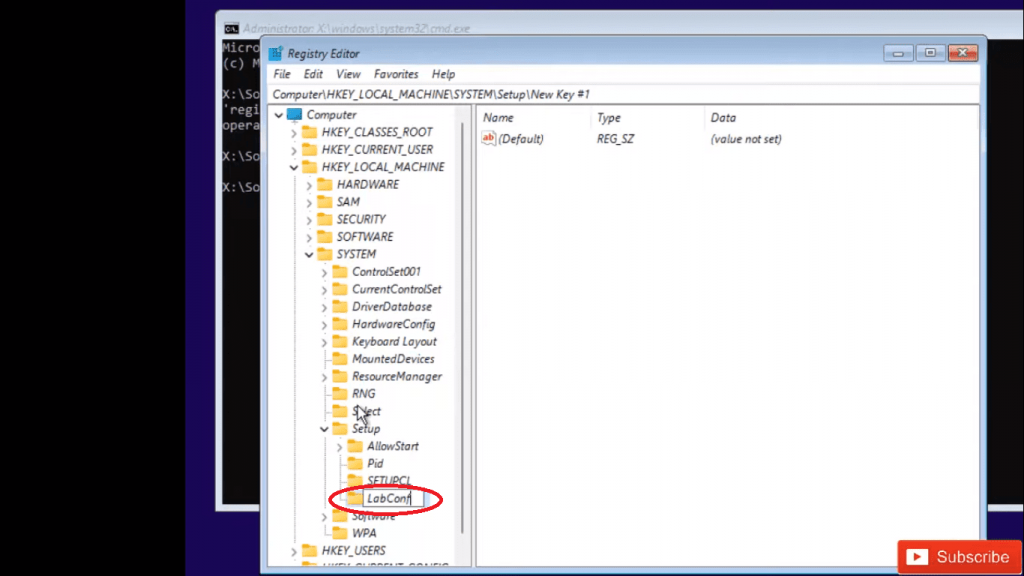
در فضای خالی سمت راست کلیک راست کنید. بر روی New بروید و گزینه DWord (32-bit) Value را انتخاب کنید. نام آیتم ایجاد شده را به Bypass TPM Check تغییر دهید. سپس بر روی آن کلیک راست کنید و گزینه Modify را انتخاب کنید و مقدار 1 را برای آن وارد کنید. دوباره در فضای خالی سمت راست کلیک راست کنید و بر روی New و در ادامه گزینه DWord (32-bit) Value را انتخاب کنید.
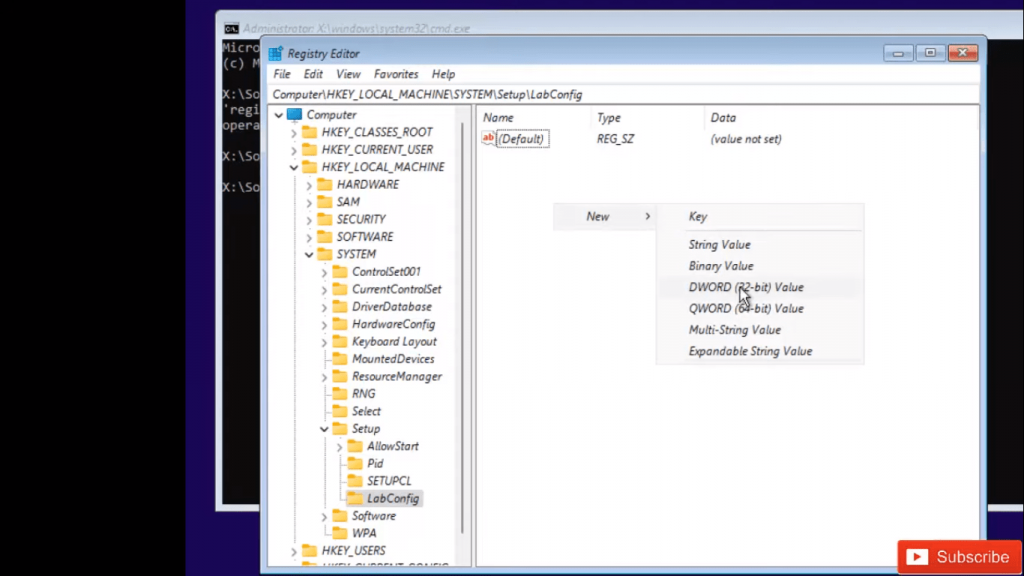
این بار نام آیتم را به Bypass Secure Boot Check تغییر دهید و مقدار 1 را به آن بدهید.
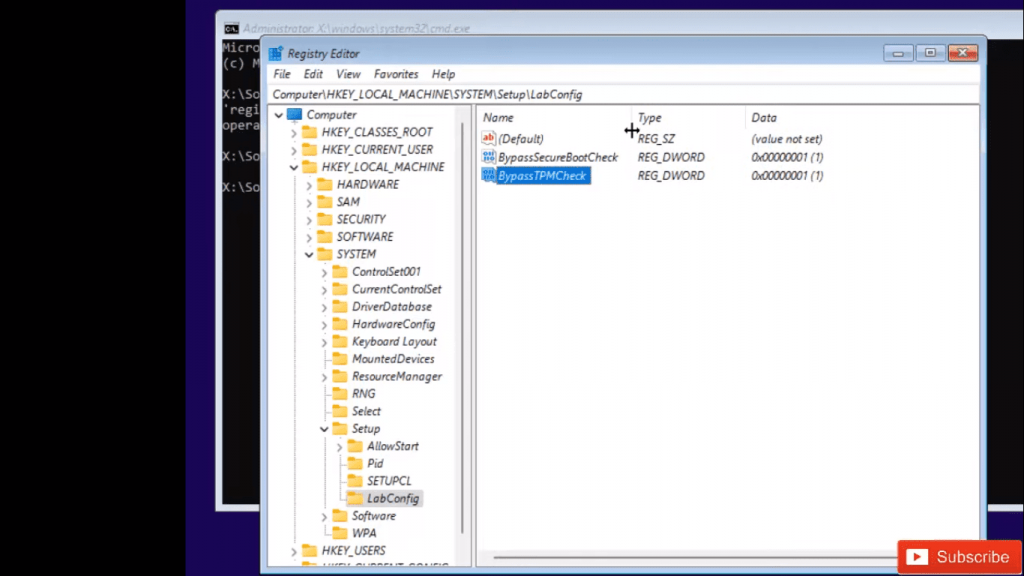
حالا پنجره های باز را ببندید تا به پنجره نصب ویندوز برگردید. بر روی دکمه Next کلیک کنید و مراحل نصب را ادامه دهید. دقت کنید که عبارات باید دقیقاً به همین شکل وارد شوند. با این روش نصب Windows 11 بر روی سیستم های قدیمی بدون برخورد با پیغام خطای This PC can’t run windows 11 و یا This PC doesn’t meet the minimum system requirement to install this version of windows انجام می شود.
لطفا سوالات خود را در مورد نحوه نصب ویندوز 11 در بخش نظرات کامنت کنید تا شما را راهنمایی کنیم.
بررسی سازگاری کامپیوتر و لپ تاپ با ویندوز 11
نحوه سازگاری لپ تاپ و کامپیوتر با ویندوز 11، از چند طریق انجام می شود که شامل بررسی فهرست مشخصات فنی سیستم ، استفاده از برنامه PC Health Check و استفاده از برنامه متن باز WhyNotWin11 می شود.

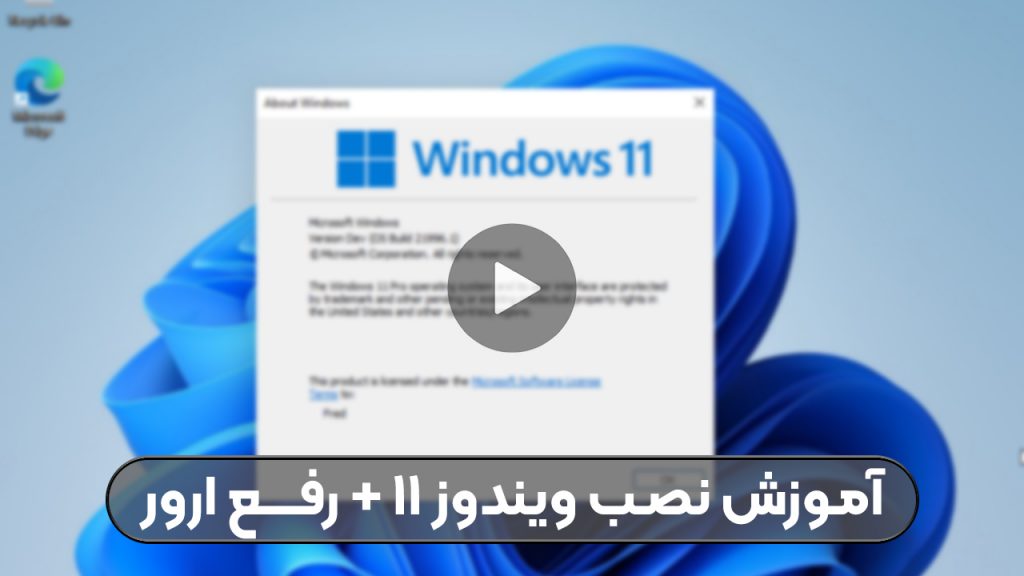


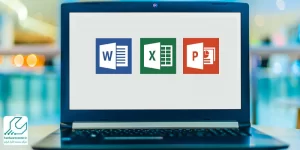







9 پاسخ
سلام وقتتون بخیر
میخواستم بدونم روی لپ تاپ asus K53 میشه ویندوز 11 نصب کرد؟
سلام
بله ، نصب می شود اما در صورت کند شدن سیستم عامل باید نسخه های ویندوز پایینتر نصب شود.
برای دریافت خدمات بیشتر با شماره ی 54114(021) تماس گرفته و یا درخواست خود را به صورت آنلاین در سایت ثبت کنید.
برای من تو بخش انتخاب درایو cant insatall windows میزنه و نصب نمیشه فرمت هاردم هم gtpو بوت هم gptمشکلذاز چیه
سلام و سپاس
لینک فعال ساز و REFUS اشتباهه
لطفا اصلاح فرمایید.
درود دوست عزیز ممنون بابت اطلاع رسانی اصلاح شد..
لپ تاپ من Asus K556uQ هست سی پی یو نسل ۷ هست ویندوز ۱۱ نصب میشه؟
درود دوست عزیز ، بهتره منتظر نسخه اصلی باشید
سلام من لپ تاپم asus k550v هستش با پردازنده اینتل i۷ میخواستم بپرسم ایا ویندوز ۱۱ روی لپ تاپم نصب میشه؟
از جایی پرسیدم گفتن باید لپ تاپ باز بشه هاردش عوض بشه
ممنون میشم راهنماییم کنید ایا بدون باز کردن و تغییر لپ تاپ ویندوز ۱۱ نصب میشه یا خیر؟؟؟؟
دانلود فایل ISO ویندوز ۱۱
برای این که بتوانید از ویندوز 11 در سیستم خود استفاده کنید، قبل از هر کاری باید فایل ISO آن را دانلود کنید. بدین منظور، وارد وب سایت مایکروسافت شده و از بخش Download Windows 11 Disk Image، منوی کشویی Select Download را باز کنید. سپس Windows 11 را انتخاب کرده و روی دکمه Download بزنید. منویی با عنوان Choose one نمایش داده می شود که باید زبان مورد نظرتان را در آن انتخاب کنید. سپس Confirm را انتخاب کرده و روی گزینه ۶۴-bit Download کلیک کنید.
دانلود فایل ISO ویندوز ۱۱
—————————————————————————————————————————-
تغییر دادن رجیستری
نکته مهم در نصب ویندوز 11 روی پردازنده قدیمی، تغییر دادن رجیستری است. درواقع باید برای دور زدن بررسی CPU رجیستری را تغییر دهید تا سیستم عامل نصب شود. منوی Start را باز کرده و عبارت regedit را بنویسید و اینتر بزنید. با این کار، Registry Editor باز می شود. آدرس
Computer\HKEY_LOCAL_MACHINE\SYSTEM\Setup\MoSetup
را در نواری که بالای صفحه وجود دارد تایپ کنید. همچنین می توانید از پنل سمت چپ به ترتیب به بخش های HKEY_LOCAL_MACHINE بعد System بعد Setup و در نهایت MoSetup بروید. حالا در پنل سمت راست کلیک راست کرده و از منوی New گزینه DWORD (32-bit) Value را انتخاب کنید. در ادامه باید عبارت
AllowUpgradesWithUnsupportedTPMOrCPU
را به عنوان نام بگذارید. حالا روی این نام، دابل کلیک کرده و عدد 1 را در بخش Value data مقدار ۱ را وارد نمایید. در پایان این عملیات، روی OK بزنید و ویرایشگر رجیستری را ببندید.
سازگاری کامپیوتر با ویندوز 11
تغییر دادن رجیستری
—————————————————————————————————————————-
اجرای فایل ISO از ویندوز اکسپلورر
در ادامه عملیات نصب ویندوز 11 روی پردازنده قدیمی، پس از دانلود فایل ISO، روی آن راست کلیک کنید. سپس در منوی Open with ، گزینه Windows Explorer را انتخاب کنید تا دیسک مجازی در دسترس قرار بگیرد. پس از پایان این مرحله، نصب ویندوز 11 را شروع کنید. به این ترتیب، نسخه جدید ویندوز در سیستم شما نصب شده و می توانید از قابلیت ها و ویژگی های جدید و جذاب آن بهره مند شوید.
اجرای فایل ISO از ویندوز اکسپلورر
—————————————————————————————————————————-
نصب ویندوز 11 با فعال سازی TPM 2.0
بنا بر اطلاعیه ی مایکروسافت، کامپیوترها برای نصب ویندوز 11، باید به چیپ TPM 2.0 مجهز باشند. به همین دلیل، اگر سیستم شما این چیپ را ندارد، برای نصب ویندوز 11 با مشکل جدی مواجه می شوید. این امکان نیز وجود دارد که کامپیوتر شما دارای این چیپ باشد اما در حالت غیرفعال قرار داشته باشد. بنابراین باید دست به کار شوید و آن را فعال کنید. برای فعال کردن TPM باید مراحل زیر را انجام دهید:
– به تنظیمات فِرم ور UEFI بروید. این بخش در واقع جایگزین مدرن BIOS است. پس از ورود به این بخش، گزینه ای به نام TPM، Intel PTT، AMD PSP fTPM یا Security Device را جستجو کنید. در صورتی که این گزینه را در بخش اصلی نیافتید، باید در منوهایی مانند Advanced، Trusted Computing یا Security آن را جستجو کنید.