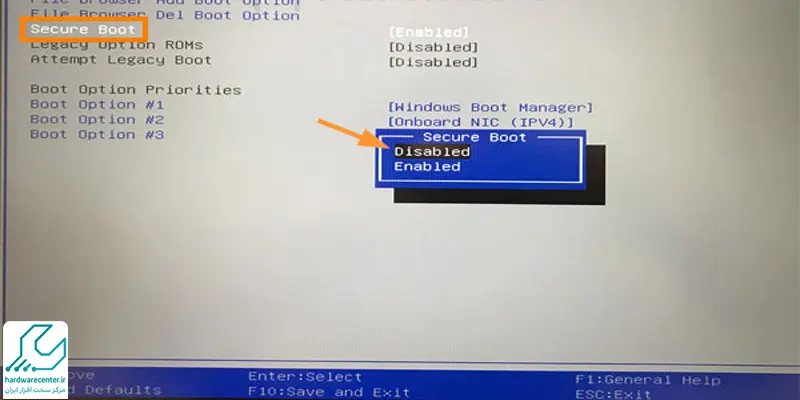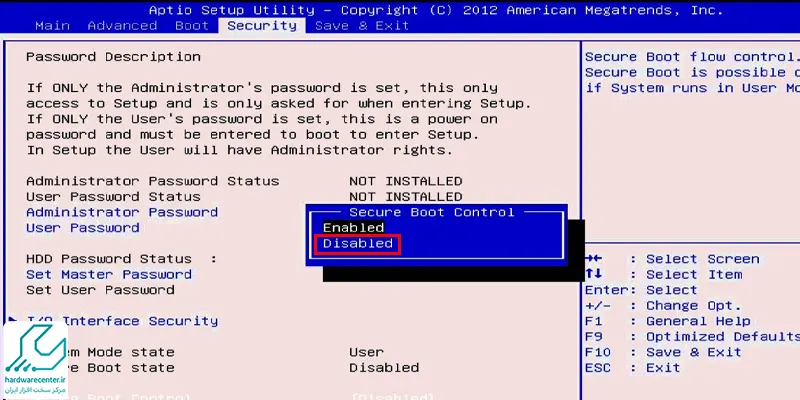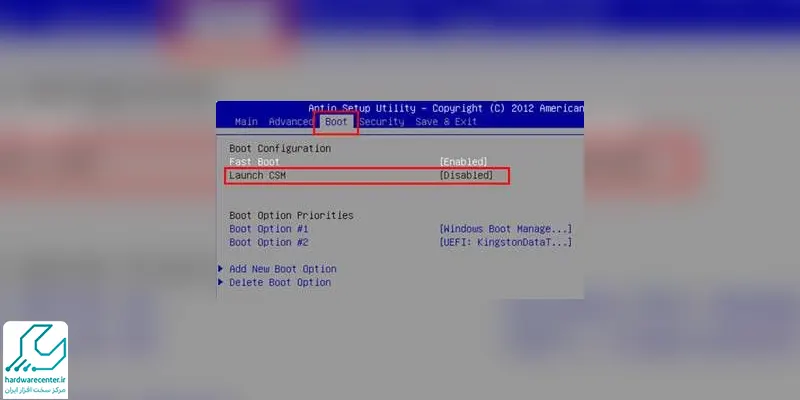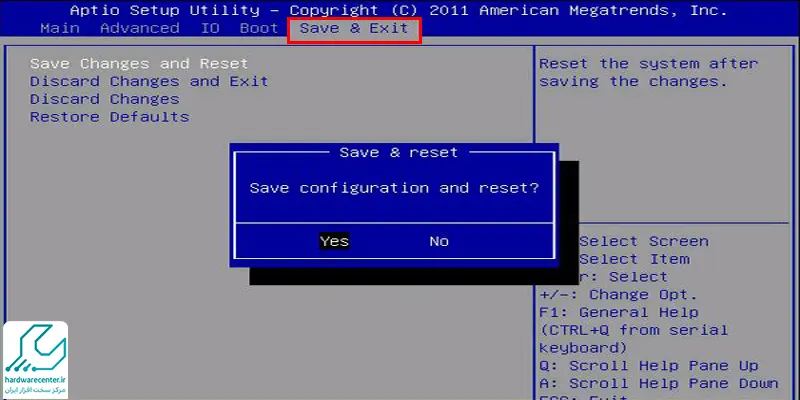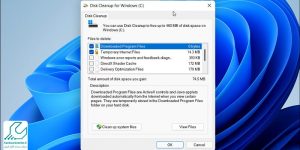تنظیمات بایوس لپ تاپ ایسوس یا سایر برندهای موجود در بازار، موضوع مهمی است که باید کاربران این تجهیزات با نحوه ی انجام آن آشنا باشند. البته نیاز به تنظیم بایوس لپ تاپ asus امری نیست که مرتبا به آن احتیاج پیدا کنید. در واقع بایوس یک تراشه الکترونیکی است که بر روی مادربرد قرار می گیرد و توسط یک نرم افزار ویژه مدیریت میشود. این تراشه بر عملکرد تک تک عناصر موجود در مادربرد نظارت داشته و فرآیند بوت سیستم رایانه ای را پدید می آورد. در این مقاله کلیه جوانب تنظیم دوباره ی بایوس را برای شما شرح می دهیم تا در صورت نیاز بتوانید آن را تنظیم کنید.

بایوس در لپ تاپ ایسوس چیست ؟
همانطور که اشاره شد، بایوس فریمور یک چیپ الکتریکی است که بر روی مادربرد لپ تاپ نصب شده است و وظیفه اصلی آن بوت لپ تاپ ایسوس است. به علاوه، بایوس در لپ تاپ مسئولیتهای دیگری نیز دارد که شامل موارد زیر میشود:
- کنترل تمامی تنظیمات مرتبط با سیستم
- اجرای درایورها و کنترلرهای مورد نیاز برای عملکرد صحیح لپ تاپ
- شناسایی و بررسی دستگاههای متصل به سیستم که باید در هنگام بوت شدن سیستم عامل توسط آنها شناخته شوند
- بررسی تنظیمات CMOS برای اعمال تنظیمات سفارشی روی سیستم
روش ساده ای برای تنظیمات بایوس لپ تاپ ایسوس
تنظیمات بایوس لپ تاپ ایسوس می تواند دارای پروسه ی پیچیده ای باشد که در برخی از نسخه های مختلف لپ تاپ ایسوس به یک دیسک یا کارت حافظه ی حاوی UEFI احتیاج دارد. اما می توان طبق روش ساده ای که در ادامه عنوان می شود، تنظیم بایوس لپ تاپ asus را طی روش ساده ای انجام داد. به هر حال اگر احساس می کنید انجام مراحلی که در اینجا قصد آموزش آن ها را داریم، از عهده ی شما خارج است؛ با ما تماس بگیرید و طی مدت کوتاهی از مشاوره های تخصصی و سرویس های تعمیر در محل این مجموعه بهره مند شوید.
وارد شدن به محیط بایوس
اولین مرحله برای انجام فرآیند تنظیمات بایوس لپ تاپ ایسوس، ورود به منطقه ی خاص بایوس است. برای این این منظور کافی است پس از روشن کردن لپ تاپ کلید Esc موجود در کیبورد را فشار دهید. دقت کنید که باید دقیقا زمانی این دکمه را بفشارید که لوگوی سیستم هنوز نمایان نشده است.
پس از فشردن Esc صفحه ای برای شما باز خواهد شد که می توانید با استفاده از کلید های جهت نمای لپ تاپ تنظیمات را شکل دهید. عبارت Enter Setup را در این بین بیابید، توسط کلیدهای جهت نما بر روی آن بروید و کلید Enter را بزنید تا به بخش تنظیم بایوس لپ تاپ ایسوس وارد شوید.
اجرا کردن تنظیمات تخصصی مرتبط با بایوس
تنظیمات بایوس لپ تاپ ایسوس با چند گزینه ی ساده امکان پذیر است. برای انجام این کار پس از ورود به بایوس، با استفاده از کلیدهای جهت نمای لپ تاپ باید گزینه Securit را انتخاب کنید. یک منو برای شما باز خواهد شد که باید داخل آن به دنبال عبارت Secure Boot Menu باشید.
سپس این قابلیت را غیر فعال کنید و Disable بزنید. در آخر باید با رفتن بر روی منوی Boot و جهت فعالسازی Launch CSM، گزینه Enabled را فشار دهید. اکنون تنظیمات لازمه بر روی بایوس سیستم شما، انجام شده است. جهت کسب راهنمایی های تخصصی تر با کارشناس ما در نمایندگی رسمی ایسوس تماس حاصل فرمایید.
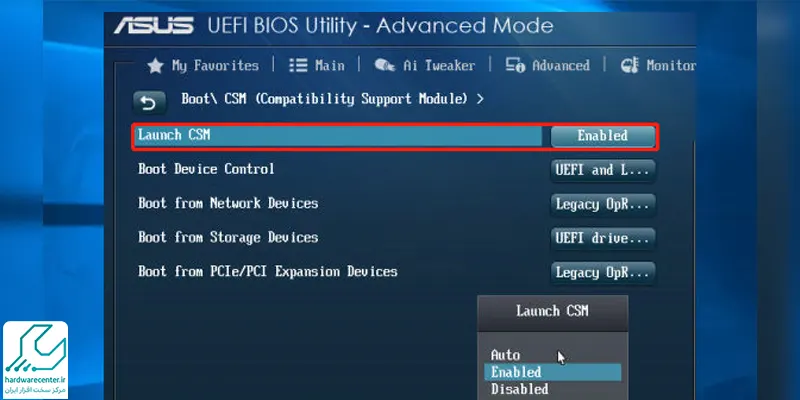
مراحل تنظیمات بوت
خب بعد از این که وارد تنظیمات بایوس لپ تاپ شدین، باید از کلیدهای جهت نما استفاده و گزینه Securit رو انتخاب کنین.
مهندسین نرم افزار نمایندگی تعمیرات ایسوس به ما گفتن که بعد از باز شدن منو در این مرحله، باید گزینه Secure Boot Menu رو انتخاب کنین. در مرحله بعد، باید برای غیر فعال کردن Secure Boot Control، گزینه Disabled رو انتخاب کنین.
حالا منوی Boot رو باز کنین و با کلیک کردن روی گزینه Enabled ، Launch CSM رو فعال کنین.
👈 مطالعه آپدیت کردن بایوس لپ تاپ ایسوس و از دست نده👉
با انجام این مراحل، تنظیمات مورد نظر روی بایوس انجام میشه. ولی کار هنوز تموم نشده؛ برای نهایی کردن تنظیمات بایوس لپ تاپ asus باید وارد منوی Save & Exit بشین و با کلیک روی گزینه Save Changes and Exit، تنظیمات انجام شده رو ذخیره کنین.
بعد از محیط بایوس خارج بشین و وقتی آرم دستگاه رو دیدین، برای انتخاب و بوت کردن دیسک یا فلش مموری کمورد نظرتون، مجددا کلید Esc رو فشار بدین. در صورت بروز مشکل در هر کدوم از مراحل ذکر شده، میتونین اطلاعات مورد نیاز رو از تکنسین های نمایندگی مجاز ایسوس در مرکز سخت افزار ایران دریافت کنین.
تنظیمات بایوس لپ تاپ بدون UEFI
تنظیمات بایوس لپ تاپ ، نکات و مطالب زیادی داره که باید بدونین. اولیش این که برای نصب ویندوز و استفاده از برنامه های کاربردی تحت بوت در خیلی از مدل های لپ تاپ asus، نیاز به استفاده از یک دیسک یا فلش مموری حاوی فایل های UEFI دارین؛ یعنی بایوس نیاز به این دیسک یا فلش داره. اما یه ترفند کاربردی وجود داره که کارشناس های تعمیرات لپ تاپ ایسوس معتقدن با استفاده از اون، میشه بدون نیاز به این نوع دیسک ها، ویندوز رو نصب و از برنامه های کاربردی تحت بوت استفاده کرد. البته برای این کار، باید اول وارد بخش تنظیمات بایوس لپ تاپ تون بشین که در ادامه روش های این کار رو مورد بررسی قرار میدیم.

تنظیمات بایوس لپ تاپ ایسوس برای نصب ویندوز 10
برای نصب ویندوز 10 روی لپتاپ ایسوس، ابتدا باید وارد بایوس شوید. لپتاپ را روشن کرده و بلافاصله کلید F2 (یا در برخی مدلها Del) را فشار دهید. پس از ورود به بایوس، باید Secure Boot را غیرفعال کنید. این کار را از بخش Boot انجام دهید و گزینه Secure Boot را روی Disabled قرار دهید. سپس در بخش Boot Mode، مطمئن شوید که حالت بوت روی UEFI تنظیم شده است. بعد از آن، در بخش Boot Order یا Boot Priority ترتیب بوت را طوری تغییر دهید که اولویت بوت از USB Drive باشد. پس از انجام این تنظیمات، تغییرات را ذخیره کرده و از بایوس خارج شوید. حالا میتوانید لپتاپ را با فلش درایو حاوی ویندوز 10 راهاندازی کرده و ویندوز را نصب کنید.
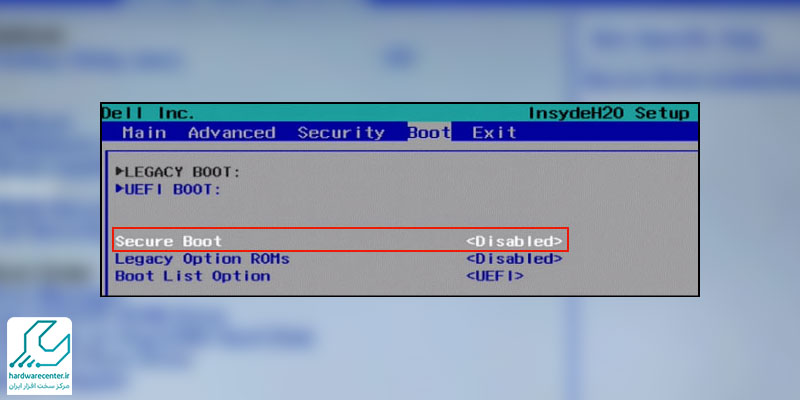
در چه صورت امکان تغییر تنظیمات بایوس لپ تاپ وجود دارد؟
برای تغییر تنظیمات بایوس لپتاپ، ابتدا باید به بایوس دستگاه دسترسی پیدا کنید که معمولاً با فشردن کلید مشخصی (مانند F2، Del یا Esc) در هنگام روشن شدن لپتاپ امکانپذیر است. بایوس یا ROM BIOS، یک حافظه فقط خواندنی است که تنظیمات اولیه سیستم سختافزاری مانند پردازنده، رم، و درایوها را کنترل میکند. بهطور معمول، تغییرات در بایوس زمانی ضروری میشود که با مشکلاتی مانند عدم کارکرد صحیح قابلیتهای خاصی مانند Turbo Boost، نمایش صفحه آبی مرگ ویندوز (BSOD) یا اختلالات در عملکرد سختافزاری مانند ترانزیستورهای IC روبرو شوید.
قبل از تغییر تنظیمات بایوس، مهم است که آن را بهروزرسانی کنید. بهروزرسانی بایوس میتواند به رفع مشکلات عملکردی و بهبود سازگاری با سختافزارها و نرمافزارهای جدید کمک کند. در صورتی که تنظیمات بایوس را به درستی تغییر دهید، ممکن است مشکل سیستم شما حل شود، اما این کار باید با دقت انجام شود زیرا هرگونه اشتباه در تغییرات بایوس ممکن است به مشکلات جدیتر در عملکرد سیستم منجر شود. بنابراین، توصیه میشود قبل از تغییر تنظیمات بایوس، نسخه جدید آن را دانلود و نصب کنید تا از بهروزرسانیها و اصلاحات مربوطه بهرهمند شوید.
تعمیر انواع لپ تاپ های قدیمی و جدید ایسوس
نمایندگی تعمیر لپ تاپ ایسوس مجموعه ای فوق تخصصی است که در راستای ارائه ی خدمات تعمیراتی انواع لپ تاپ های قدیم و جدید ایسوس به فعالیت می پردازد. خاطرنشان می نماییم که کلیه ی امور مرتبط با تعمیرات لپ تاپ ایسوس زیر نظر کارشناسانه ی تکنسین های ماهر شکل گرفته و براساس پارامترهای اصولی و استاندارد عرضه می شوند. ارائه ی گارانتی و ضمانت نامه های معتبر کتبی نیز از ویژگی های بارز سیستم کاری نمایندگی تعمیر لپ تاپ ایسوس می باشد که تجربه ی استفاده از دستگاهی بی نقص را به ارمغان می آورد.
نمایندگی ایسوس
نمایندگی ایسوس، ارائه دهنده تمامی خدمات مورد نیاز به کاربران به ویژه خدمات مرتبط با تعمیر محصولات این شرکت هست. این نمایندگی، با تمرکز بر رایج ترین اشکالات ایجاد شده در محصولات، متدهای نوینی رو جهت رفع و برطرف سازی اونها مورد استفاده قرار میده. استفاده از پیشرفته ترین تجهیزات تعمیر، به کارگیری جدیدترین روش های تعمیر، تعویض قطعات معیوب با قطعات اصل و اورجینال، عیب یابی صحیح دستگاه با استفاده از دستگاه های هوشمند، گارانتی خدمات و مواردی از این دست، بعضی از ویژگی های بارز نمایندگی مجاز ایسوس در مرکز سخت افزار ایران به شمار میرن. این عوامل باعث پیشروی و موفقیت این مرکز در حیطه کاریش شده و نمایندگی asus رو به عنوان یه مجموعه ی تخصصی مشهور کرده.
سوالات متداول کاربران
یکی از دلایلی که باعث بروز مشکل وارد نشدن لپ تاپ ایسوس به تنظیمات بایوس می شود می تواند مشکل سخت افزاری باشد. البته موارد دیگری باعث بروز مشکل می شوند که شامل :
- پاک شدن داده ها بر روی هارد داخلی لپ تاپ
- ناموفق بودن اجرای درایو
- محیط بایوس هارد دیسک شناسایی نشده باشد
- خرابی باتری بایوس
- مشکلات بایوس پس از بروزرسانی
- و غیره
کلید را فشار دهید، یا از موس برای کلیک بر روی که صفحه، نمایش داده میشود استفاده کنید. بارگیری پیشفرضهای بهینهسازی شده بایوس را تأیید کنید، Ok را انتخاب کنید و را فشار دهید، یا از موس برای کلیک بر روی که صفحه، نمایش داده میشود استفاده کنید. کلید میانبر را فشار دهید، یا از موس برای کلیک بر روی که صفحه نمایش داده می شود استفاده کنید. ذخیره و خروج از پیکربندی BIOS را تأیید کنید، Ok را انتخاب کنید و را فشار دهید، یا از موس برای کلیک روی که صفحه نمایش داده می شود استفاده کنید. پس از اتمام بازیابی تنظیمات بایوس، لپ تاپ ایسوس مجدداً راه اندازی شده و وارد ویندوز می شود. توصیه میشود تعمیرات و پروگرام کردن بایوس لپ تاپ ایسوس را به نمایندگی بسپارید.