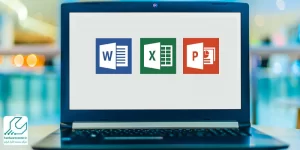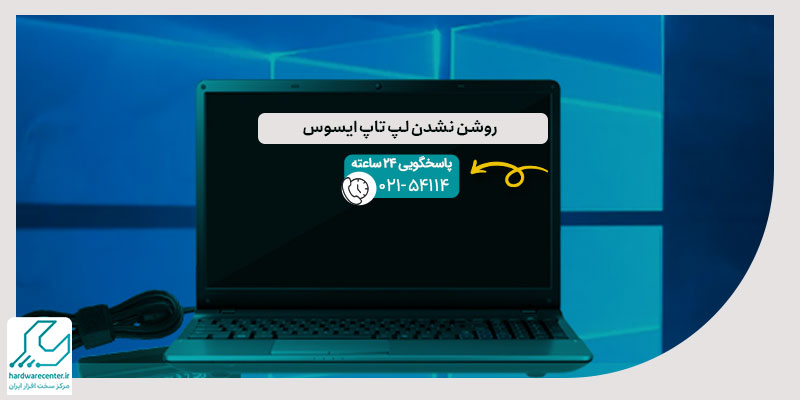نصب ویندوز 8 در لپ تاپ ایسوس یکی از گام های اساسی برای بهره گیری از قابلیت های پیشرفته این سیستم عامل است. این نسخه از ویندوز با طراحی کاربر پسند و امکانات کاربردی، می تواند تجربه ای روان و سریع برای کاربران فراهم کند. با این حال، برای نصب موفق این سیستم عامل، آگاهی از مراحل و پیش نیازهای لازم ضروری است. در این مقاله، تمامی مراحل نصب نسخه 8 ویندوز در لپ تاپ ایسوس به طور دقیق بررسی می شود.
از شرایط اولیه و ابزارهای مورد نیاز گرفته تا مراحل ورود به BIOS و تنظیمات نهایی، تمامی نکات به گونه ای توضیح داده خواهند شد که حتی کاربران کم تجربه نیز بتوانند این فرآیند را با موفقیت به انجام برسانند. در پایان، نکات مهم پس از نصب ویندوز 8 ارائه خواهد شد تا عملکرد بهینه لپ تاپ شما تضمین شود. لازم به ذکر است خدمات نصب ویندوز 8 در نمایندگی ایسوس انجام می شود.

شرایط لازم برای نصب سیستم عامل ویندوز ۸
برای نصب ویندوز 8 در لپ تاپ ایسوس، ابتدا باید مطمئن شوید که سیستم شما حداقل نیازمندی های سخت افزاری این سیستم عامل را برآورده می کند. این نیازمندی ها شامل پردازنده 1 گیگاهرتز یا بالاتر، حداقل 1 گیگابایت رم برای نسخه 32 بیتی یا 2 گیگابایت برای نسخه 64 بیتی، و فضای ذخیره سازی حداقل 16 گیگابایت است.
همچنین، تهیه یک فلش USB با ظرفیت حداقل 8 گیگابایت برای ایجاد دیسک بوت ضروری است. اتصال پایدار به اینترنت برای دانلود فایل ویندوز 8 و درایورها نیز توصیه می شود. علاوه بر این، بررسی سازگاری سخت افزار لپ تاپ ایسوس با ویندوز 8 اهمیت دارد، زیرا ممکن است برخی دستگاه های قدیمی تر به درایورهای خاصی نیاز داشته باشند.
بیشتر بخوانید : آموزش نصب ویندوز 11
نصب ویندوز ۸ روی لپ تاپ ایسوس
در این مرحله از نصب ویندوز 8 روی لپ تاپ ایسوس و پس از بوت شدن سیستم از فلش USB، صفحه نصب ویندوز ظاهر می شود. ابتدا زبان، منطقه و تنظیمات کیبورد را انتخاب کنید. سپس، با کلیک روی گزینه “Install Now”، مراحل نصب آغاز می شود. در مرحله بعد، نسخه مورد نظر ویندوز را انتخاب کنید و کلید فعال سازی را وارد کنید.
برای ادامه، پارتیشنی را که می خواهید ویندوز روی آن نصب شود، انتخاب کنید. اگر لازم است، پارتیشن ها را فرمت یا حذف کنید. نصب ویندوز به صورت خودکار انجام خواهد شد و پس از چند بار راه اندازی مجدد، سیستم آماده استفاده خواهد بود.
مراحل نصب ویندوز 8 در لپ تاپ ایسوس به صورت گام به گام
برای نصب ویندوز 8 در لپ تاپ ایسوس، باید مراحل زیر را به دقت انجام دهید. این راهنما شامل تمامی جزئیات است تا شما بتوانید بدون مشکل این سیستم عامل را نصب کنید.
آماده سازی ابزارها برای نصب ویندوز 8 روی لپ تاپ ایسوس
ابتدا یک فلش USB با ظرفیت حداقل 8 گیگابایت آماده کنید. سپس فایل ISO ویندوز 8 را از منابع معتبر دانلود کرده و نرم افزار Rufus را نصب کنید. این ابزار برای تبدیل فلش به یک دیسک بوتیبل ضروری است.
بوتیبل کردن فلش USB
پس از نصب Rufus، آن را اجرا کنید. فلش USB را به لپ تاپ متصل کرده و در نرم افزار، فلش را انتخاب کنید. در بخش Boot Selection، گزینه Disk or ISO Image را انتخاب کنید و فایل ISO ویندوز 8 را بارگذاری کنید. تنظیمات پیش فرض نرم افزار برای فایل سیستم (File System) و پارتیشن (Partition Scheme) را تغییر ندهید. روی “Start” کلیک کنید تا فایل ها به فلش منتقل شوند و فلش آماده نصب ویندوز شود.
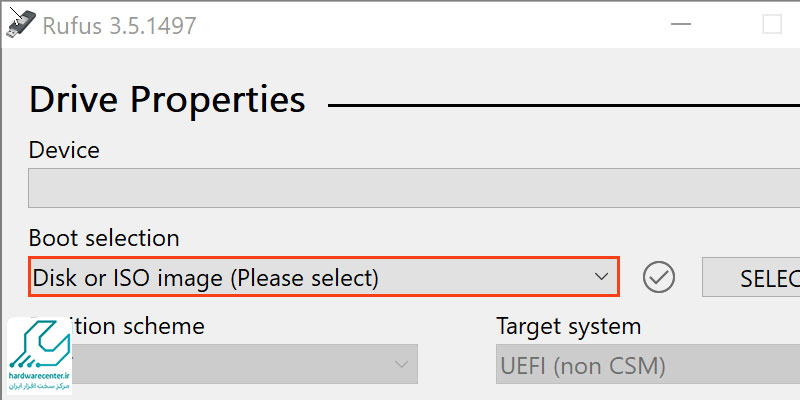
ورود به BIOS و تنظیم ترتیب بوت
لپ تاپ ایسوس را خاموش کنید و فلش بوتیبل را به آن متصل کنید. هنگام روشن کردن دستگاه، کلید BIOS (معمولاً F2 یا Delete) را به طور مکرر فشار دهید تا وارد تنظیمات شوید. در منوی BIOS، به بخش Boot بروید و فلش USB را به عنوان اولین دستگاه بوت تنظیم کنید. تنظیمات را ذخیره کرده و از BIOS خارج شوید.
شروع نصب ویندوز 8 روی لپ تاپ ایسوس
پس از ری استارت، سیستم به طور خودکار از فلش USB بوت خواهد شد و صفحه نصب ویندوز 8 نمایش داده می شود. در این مرحله، زبان، فرمت زمان و نوع کیبورد را انتخاب کنید و روی “Next” کلیک کنید.
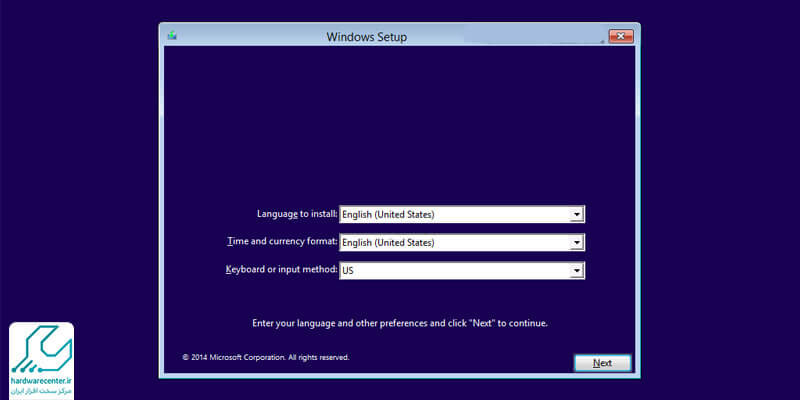
سپس دکمه “Install Now” را بزنید.
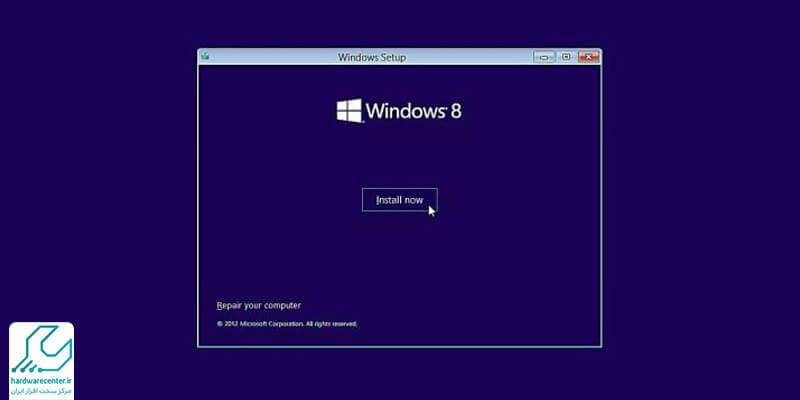
وارد کردن کلید فعالسازی
در صورتی که کلید محصول (Product Key) دارید، آن را وارد کنید. اگر این مرحله را رد کردید، می توانید پس از نصب، ویندوز را فعال کنید.
ابن مقاله را از قلم نیندازید : آموزش نصب وی پی ان روی لپ تاپ
انتخاب نسخه ویندوز و موافقت با قوانین
نسخه ای از ویندوز 8 که قصد نصب آن را دارید (مانند نسخه 32 یا 64 بیتی) انتخاب کنید. سپس تیک مربوط به موافقت با قوانین مایکروسافت را بزنید و به مرحله بعد بروید.
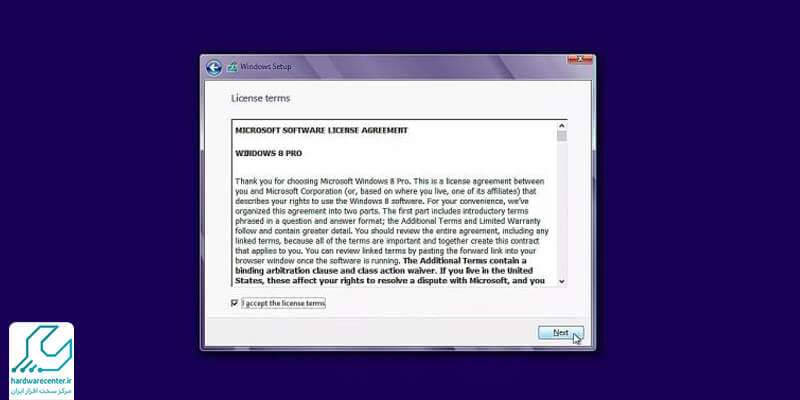
انتخاب نوع نصب
برای انتخاب نوع نصب دو گزینه پیش روی شماست:
Upgrade: برای ارتقا از نسخه قبلی ویندوز به ویندوز 8 (اگر قبلا ویندوز دیگری روی لپ تاپ نصب شده باشد).
Custom : برای نصب تمیز (Clean Install) که بیشتر توصیه می شود.
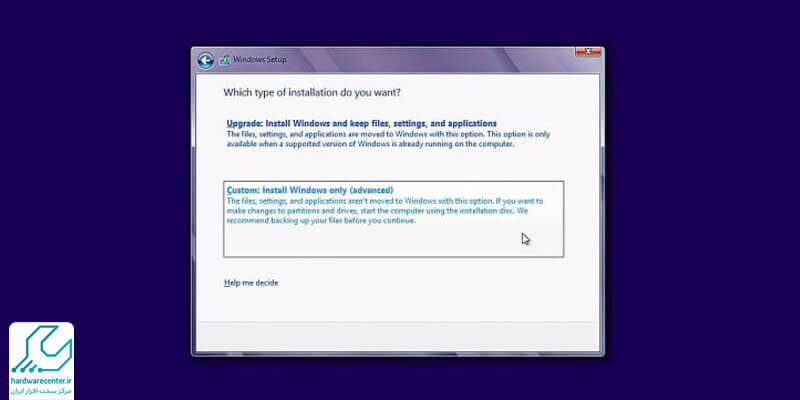
پارتیشن بندی هارد دیسک
در این مرحله، پارتیشن هایی را که می خواهید ویندوز روی آن ها نصب شود، انتخاب کنید. اگر نیاز به تغییر پارتیشن ها دارید، می توانید آن ها را فرمت یا حذف کنید. دقت کنید که اطلاعات روی پارتیشن انتخاب شده حذف خواهد شد.
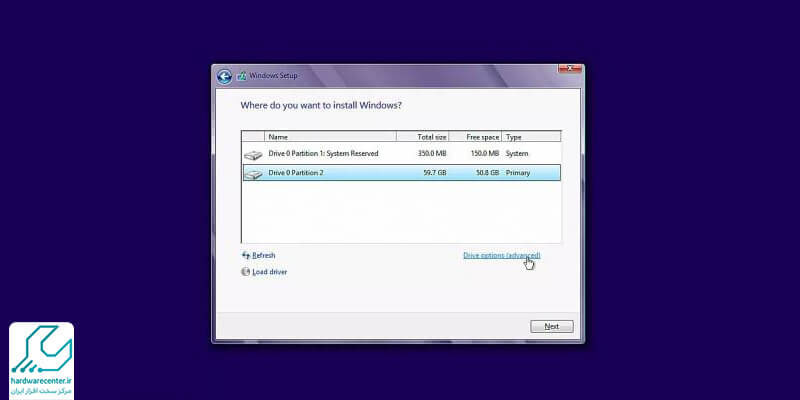
نصب سیستم عامل
با انتخاب پارتیشن مناسب، فرآیند نصب ویندوز آغاز می شود. این مرحله ممکن است چند دقیقه تا یک ساعت طول بکشد. لپ تاپ چندین بار ری استارت خواهد شد.
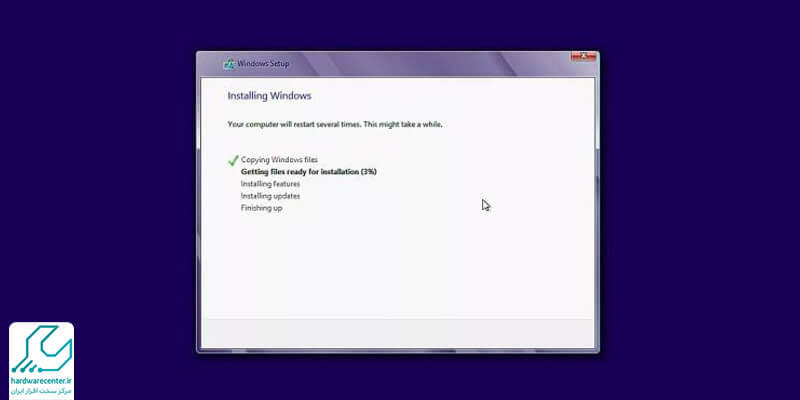
تنظیمات اولیه ویندوز
پس از اتمام نصب، وارد بخش تنظیمات اولیه خواهید شد. نام کامپیوتر را تعیین کرده و تنظیمات شبکه را انجام دهید. همچنین، در صورت داشتن حساب مایکروسافت، می توانید به آن وارد شوید یا یک حساب محلی ایجاد کنید.
نصب درایورها و نرم افزارهای ضروری
پس از ورود به محیط ویندوز، ابتدا به وب سایت رسمی ایسوس مراجعه کرده و درایورهای مخصوص مدل لپ تاپ خود را دانلود و نصب کنید. سپس آپدیت ویندوز را فعال کرده و نرم افزارهای ضروری مانند مرورگر، آفیس، و آنتی ویروس را نصب کنید.
بررسی نهایی و پشتیبان گیری
در پایان، عملکرد سیستم را بررسی کنید و از پیکربندی جدید خود یک نسخه پشتیبان تهیه کنید. این کار به شما کمک می کند در صورت بروز مشکل، سیستم را به حالت قبل بازگردانید. با انجام این مراحل، ویندوز 8 به درستی روی لپ تاپ ایسوس نصب شده و آماده استفاده خواهد بود.
حداقل سیستم مورد نیاز برای اجرای ویندوز 8 چقدر است؟
برای نصب ویندوز 8 روی لپ تاپ ایسوس، ابتدا باید مطمئن شوید که سخت افزار دستگاه شما حداقل مشخصات لازم برای این سیستم عامل را دارا باشد. این مشخصات شامل پردازنده ای با سرعت حداقل ۱ گیگاهرتز یا بیشتر، حداقل ۱ گیگابایت رم برای نسخه ۳۲ بیتی و ۲ گیگابایت رم برای نسخه ۶۴ بیتی است. همچنین فضای خالی ذخیره سازی مورد نیاز حداقل ۱۶ گیگابایت می باشد.
برای نصب ویندوز، لازم است یک فلش USB با ظرفیت حداقل ۸ گیگابایت آماده کنید تا دیسک بوت ایجاد کنید. داشتن یک اتصال اینترنت پایدار نیز ضروری است تا فایل های نصب ویندوز و درایور های مورد نیاز را به راحتی دانلود کنید. علاوه بر این، حتماً باید از سازگاری سخت افزار لپ تاپ ایسوس خود با ویندوز 8 اطمینان حاصل کنید، زیرا برخی از مدل های قدیمی تر برای عملکرد صحیح نیاز به درایور های مخصوص دارند.
نکات مهم پس از نصب ویندوز 8 در لپ تاپ ایسوس
پس از نصب موفق ویندوز 8، نصب درایورهای سخت افزاری از وبسایت رسمی ایسوس الزامی است تا عملکرد دستگاه بهینه شود. همچنین، تنظیمات اولیه مانند فعال سازی آنتی ویروس، آپدیت سیستم عامل و نصب نرم افزارهای ضروری را انجام دهید. علاوه بر این، بررسی عملکرد لپ تاپ و اطمینان از سازگاری تمامی دستگاه های جانبی نیز توصیه می شود. با رعایت این نکات، می توانید از عملکرد بی نقص و کارایی بالای ویندوز 8 بر روی لپ تاپ ایسوس خود بهره مند شوید.
این مقاله را از قلم نیندازید : نصب ویندوز لپ تاپ ایسوس
آیا لپتاپ ایسوس من از ویندوز 8 پشتیبانی میکند؟
اکثر لپ تاپ های ایسوس که بعد از سال 2012 تولید شدهاند، قابلیت نصب ویندوز 8 را دارند. برای اطمینان از پشتیبانی دقیق، بهتر است مدل دستگاه خود را شناسایی کرده و در وبسایت رسمی ایسوس بررسی کنید که آیا درایورهای لازم و پشتیبانی برای ویندوز 8 موجود است. همچنین، برخی مدلها ممکن است نیاز به تنظیمات خاص BIOS یا درایورهای اضافی برای نصب ویندوز 8 داشته باشند.
بیشتر بخوانید