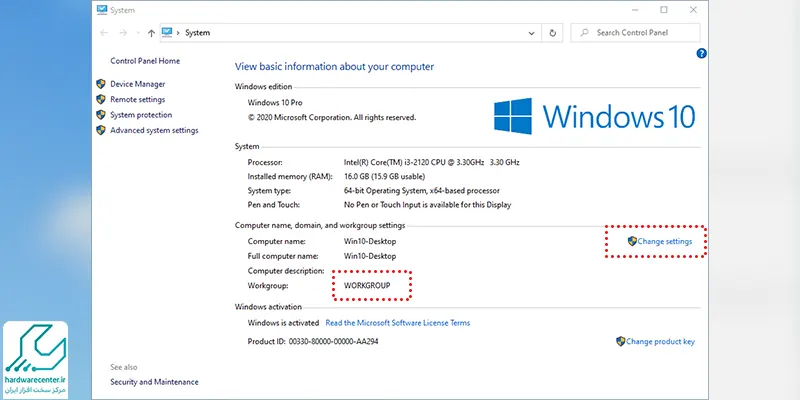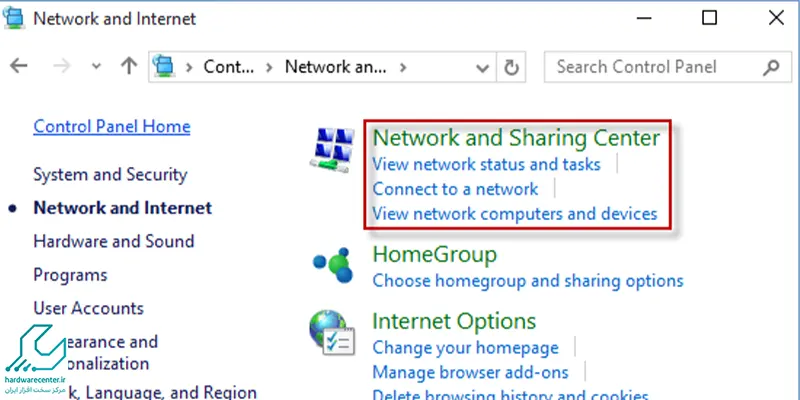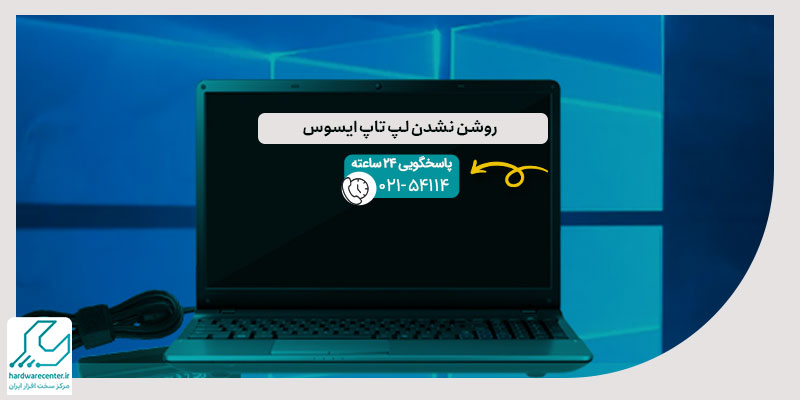برای پیشبرد فرایندهای مشترک، انتقال بی دردسر فایل ها و تعامل سریع در محیط های پر از سیم و سیستم، آگاهی از چگونگی شبکه کردن دو لپ تاپ مشکل را حل می کند. حتی اگر قضیه درمورد یک ساختار پیچیده نیست و دو سیستم دارید که یک کابل LAN هم برای اتصال شان کافی ست، باید بدانید چگونه می خواهید این کار را انجام دهید.
در این مطلب قصد داریم شبکه کردن کامپیوتر ها و لپ تاپ ها به وسیله کابل LAN و به صورت بی سیم را آموزش دهیم. ویندوز مد نظر ما در این مطلب ویندوز 10 است و احتمالا بتوانید دستور العمل ها را با ویندوز 8 و 11 نیز تطبیق دهید.

شبکه کردن دو لپ تاپ با کابل LAN
در صورتی که یک کابل اترنت یا LAN دارید و هر دو لپ تاپ شما به پورت های این نوع کابل ها مجهز هستند، این روش شبکه کردن دو لپ تاپ یکی از راحت ترین روش هاست. در این روش کافی است بعد از اتصال کابل به هر دو دستگاه Work Group و IP آن ها را نیز تنظیم کنید و کار تمام است.
1. برای یکی کردن Work Group در ویندوز 10 باید ابتدا This PC را باز کرده و در فضای خالی کلیک راست کنید. سپس از بین گزینه ها Properties را برگزینید.
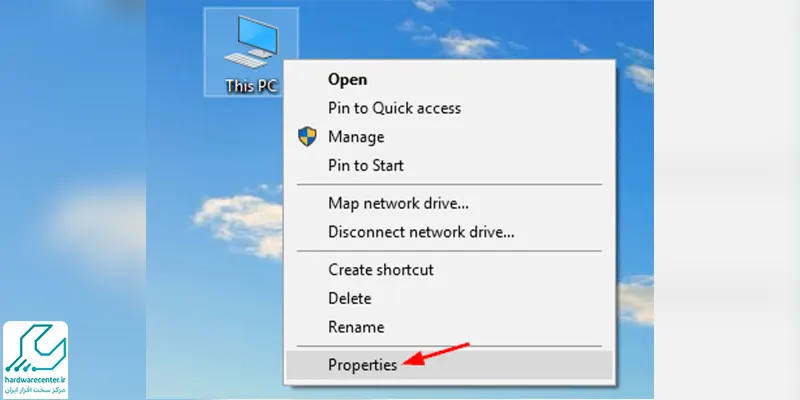
2. در پنجره ای که باز می شود روی Change setting کلیک کرده و در سربرگ Computer name گزینه Change را انتخاب کنید.
3. در این بخش با کلیک در کادر مقابل Workgroup یک نام دلخواه برای گروه کاری انتخاب کنید و در لپ تاپ دیگر نیز همین نام را وارد کنید.
بیشتر بخوانید: بهترین روش پاک کردن حافظه پنهان لپ تاپ
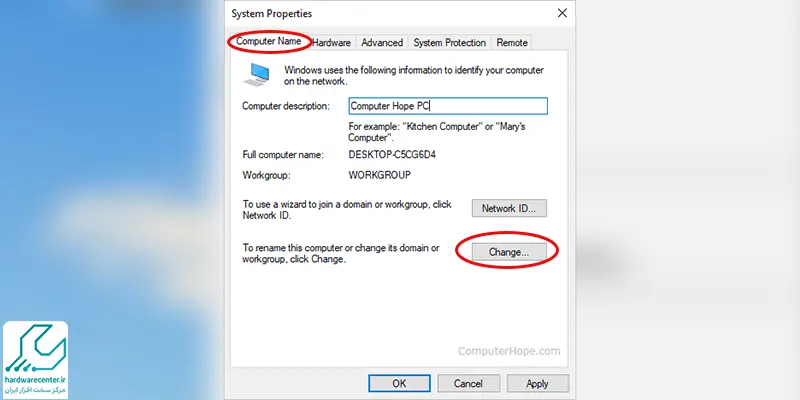
4. برای هماهنگ کردن IP ها وارد کنترل پنل شوید و در نوار جستجو Network and sharing Center را نوشته و تایید کنید.
5. در این صفحه مسیر Properties > Internet Protocol Ver4 > Properties را دنبال کنید و سپس برای هر یک از دستگاه ها یک IP منحصر به فرد تعیین کنید. به همه سوالاتی که ویندوز در ادامه می پرسد با Ok پاسخ دهید تا فرایند اتصال کامل شود.
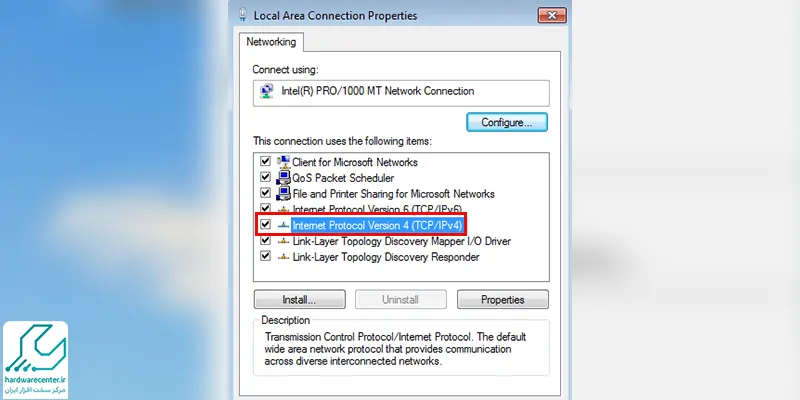
این مقاله برای شما مفید است : افزایش امنیت لپ تاپ ایسوس
شبکه کردن دو لپ تاپ به صورت بی سیم
در شرایطی که به کابل دسترسی نداشته باشید یا اساسا حتی یکی از دستگاه های شما پورت LAN نداشته باشد، چاره کار شبکه کردن دو لپ تاپ از طریق شبکه است! مخصوصا اگر نخواهید الزاما نزدیک یکدیگر بنشینید و کار کنید. برای برقراری شبکه بین دو دستگاه در ویندوز 10 مراحل زیر را پیگیری کنید:
1. ابتدا درست مانند مراحلی که در بخش قبل بیان کردیم، Workgroup هر دو دستگاه را یکسان کنید.
2. در ادامه برای تنظیم IP دستگاه ها نیز درست مانند مراحل بخش قبل عمل کنید. تنها تفاوت ها در این قسمت این ها هستند که باید گزینه Wireless Connection را نیز فعال کنید. همچنین در سربرگ مختص IP می توانید با انتخاب Use the following IP Address، IP را به صورت دستی نیز وارد کنید.
بیشتر بخوانید: لمسی کردن صفحه نمایش لپ تاپ با ایربار
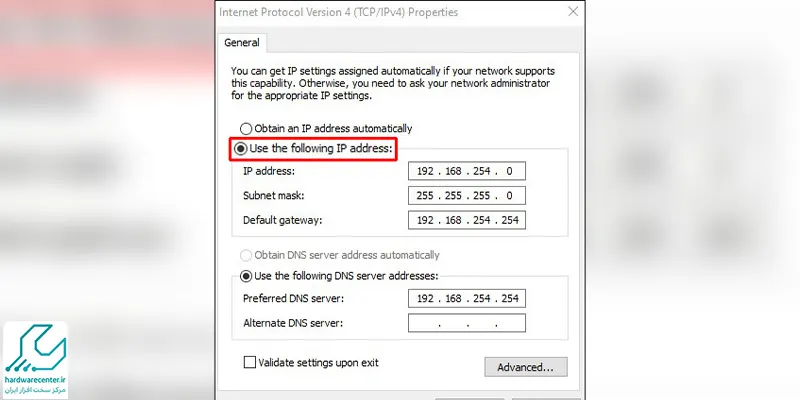
شبکه کردن دو لپتاپ در ویندوز ۷
برای شبکه کردن دو لپتاپ در ویندوز ۷، میتوان از کابل شبکه (LAN) یا اتصال بیسیم استفاده کرد، اما روش کابل مستقیم سادهتر و پایدارتر است. ابتدا باید دو لپتاپ را با یک کابل شبکه به یکدیگر وصل کنید. سپس در تنظیمات کارت شبکه هر دستگاه، یک IP دستی وارد نمایید؛ بهعنوان مثال، در لپتاپ اول IP را 192.168.1.1 و در دومی 192.168.1.2 قرار دهید، در حالیکه Subnet Mask برای هر دو 255.255.255.0 باشد.
پس از تنظیم IP، باید در بخش تنظیمات شبکه ویندوز، گزینههای “Network Discovery” و “File and Printer Sharing” را فعال کنید تا دستگاهها یکدیگر را شناسایی کرده و امکان تبادل فایل داشته باشند. سپس پوشهای را که میخواهید به اشتراک بگذارید انتخاب کرده و از طریق تنظیمات Sharing، آن را برای دیگران قابلدسترس کنید. در نهایت، از لپتاپ دوم با وارد کردن آدرس IP لپتاپ اول در File Explorer (مثلاً \\192.168.1.1) میتوانید به پوشههای اشتراکگذاریشده دسترسی پیدا کنید. این روش یک راهکار ساده برای تبادل فایل بین دو سیستم بدون نیاز به اینترنت است.
برای شبکه کردن دو لپ تاپ اپل وارد سایت نمایندگی اپل شوید و مقالات آموزشی را مطالعه نمایید.