در گذشته برای انتقال فایل ها بین دو سیستم حتما به یک ابزار واسطه ای نیاز بود. این فرایند، یعنی تبادل فایل و سایر داده ها بین دو لپ تاپ امری بسیار کاربردی است و در زمینه های متعددی به آن نیاز است. این کار اما امروزه به لطف پیشرفت فناوری، توسعه بیشتری یافته و بسیار راحت تر و سریع تر پیش می رود.
به صورت کلی برای اتصال دو لپ تاپ به یک دیگر راه حل های متعددی وجود دارد. اما شاید بهترین و سریع ترین روش موجود برای متصل کردن دو لپ تاپ به هم دیگر، شبکه کردن آن ها به هم باشد. در ادامه این مطلب می خواهیم در خصوص روش های مختلفی که برای وصل کردن دو لپ تاپ به هم وجود دارد، صحبت کرده و تمامی این مسیر ها را بررسی کنیم.

اتصال دو لپ تاپ به یک دیگر برای چه مواردی مورد نیاز است؟
پیش از بررسی راه های متفاوت اتصال دو لپ تاپ به یک دیگر بهتر است ببینیم چرا کاربران به انجام این فرایند نیاز دارند. اصولا متصل کردن دو لپ تاپ به یک دیگر برای نقل و انتقال راحت تر برنامه ها، فایل ها، محتوا های تصویری و ویدئویی است. علاوه بر این ها برای بازی کردن، برای استفاده از شبکه اینترنت و استفاده از یک برنامه به خصوص نیز به این اتصال نیاز است.
روش های مختلف اتصال دو لپ تاپ به یک دیگر
برای برقراری این ارتباط و متصل کردن دو لپ تاپ به یک دیگر، هم می توان از روش های فیزیکی که در آن از کابل و اتصالات برای ارتباط استفاده می شود بهره برد، هم این که می توان به کمک روش های بی سیم این اتصال بین دو دستگاه را صورت داد. به این ترتیب در مجموع روش های زیر برای اتصال دو لپ تاپ به یک دیگر وجود دارد که بسته به امکانات، راحتی بیشتر و دسترسی هایی که کاربران دارند می توانند یکی از این روش ها را استفاده کنند.
1. اتصال لپ تاپ ها به واسطه کابل
این روش همان طور که مشخص است یک روش فیزیکی است که از کابل برای اتصال استفاده می شود. کابل مورد استفاده در این روش، کابل اترنت یا کابل LAN است. برای این که بتوان اتصال دو لپ تاپ از طریق کابل را به راحتی انجام داد، باید درایور های مربوطه به درستی نصب باشند و هر دو دستگاه به پورت شبکه و کابل مورد نیاز مجهز باشند.
به این ترتیب ابتدا کابل مورد نظر را به ورودی پورت شبکه دو لپ تاپ وصل کرده و سپس مابقی فرایند ها انجام می شود. ادامه فرایند وصل کردن دو لپ تاپ به کمک کابل بسته به ویندوز نصب شده در لپ تاپ های مورد نظر متفاوت است.
اتصال با کابل در ویندوز 10
اگر ویندوز نصب شده روی دستگاه ها ویندوز 10 باشد، برای اتصال از طریق کابل باید هر دو سیستم یک Work Group مشابه داشته باشند. برای این منظور در بخش Properties هر دو سیستم باید یک اسم مشترک برای Work Group مشخص کرد که این نام باید در هر دو لپ تاپ یکسان باشد. مرحله بعدی برای این منظور و اتصال دو لپ تاپ به یک دیگر از طریق کابل، انتخاب یک آی پی مشترک برای هر دو لپ تاپ است. برای این کار مسیر های زیر باید طی شود:
- ورود به کنترل پنل و انتخاب گزینه Network and Sharing Center
- انتخاب گزینه وای فای
اتصال با کابل در ویندوز 7
به دلیل ساختار متفاوت ویندوز 7، فرایند اتصال دو لپ تاپ با کابل در این سیستم کمی متفاوت است. در این مسیر باید ابتدا تنظیمات فایروال تغییر داده شود. با فعال کردن این مشخصه و برقراری اجازه ارتباط در فایروال، می توان فرایند تبادل داده ها بین دو سیستم را پیش برد. در ادامه نیز مجددا باید در قسمت RUN، آی پی هر دو لپ تاپ را تغییر داد و آن ها را یکسان کرد. فرآیند یکسان سازی آی پی در هر دو ویندوز شبیه به هم است.
2. اتصال دو لپ تاپ به یک دیگر با استفاده از نرم افزار
نرم افزار ها همیشه می توانند ارتباطات را راحت تر کنند. برای متصل کردن دو لپ تاپ به یک دیگر نیز می توان از نرم افزار های موجود در این خصوص استفاده کرد. یکی از این نرم افزار ها، نرم افزار رایگان و بسیار کاربردی Wi Peer است. این برنامه یکی از کاربردی ترین نرم افزار ها برای اتصال دو سیستم به هم بوده و قابلیت های زیادی را در اختیار کاربران می گذارد.
علاوه بر انتقال داده ها، این نرم افزار امکان کار روی یک فایل به صورت مشترک را نیز امکان پذیر می سازد. امکان بازی های چند نفره تحت شبکه، چت کردن، اشتراک گذاری فایل ها، ایجاد کردن یک شبکه بی سیم بین دو سیستم و … از قابلیت های این نرم افزار است.
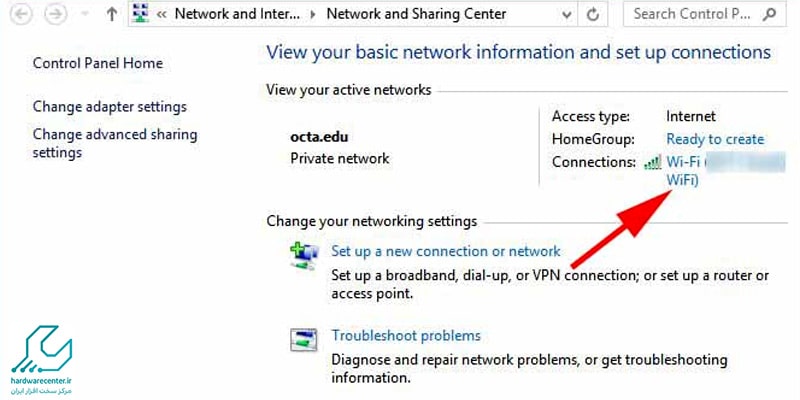
- کلیک کردن روی گزینه Properties
- انتخاب گزینه Internet Protocol Ver4 در لیست نمایش داده شده
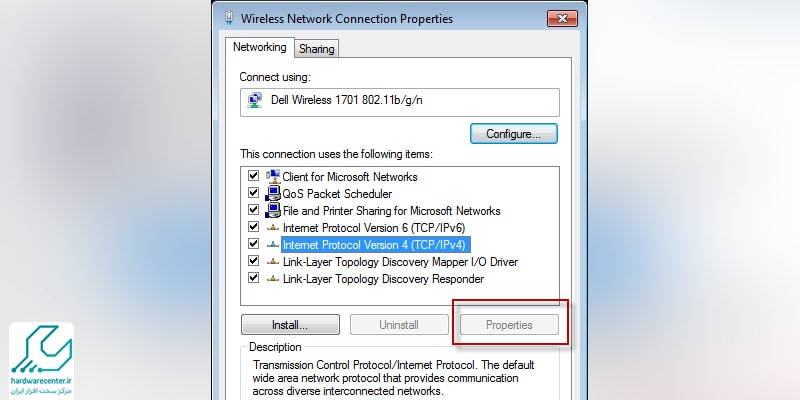
- انتخاب گزینه Properties
- انتخاب یک آی پی مشخص و انتخاب گزینه OK
3. متصل کردن دو لپ تاپ به یک دیگر به صورت بی سیم
درست است که روش های اتصال با کابل کاربرد زیادی دارد، اما همیشه اتصالات بی سیم بهترین گزینه هستند. خصوصا در صورتی که به کابل و پورت شبکه دسترسی نداشته باشید. روش های بی سیم همیشه راحت تر و بدون دردسر تر است. برای اتصال دو لپ تاپ به یک دیگر به صورت بی سیم، روش های مختلفی پیشنهاد می شود. اتصال از طریق بلوتوث، اتصال از طریق وای فای هات اسپات و اتصال USB Tether از مهم ترین این روش ها است.
اما بهترین شیوه، شبکه کردن دو لپ تاپ به صورت بی سیم است. روش دیگری که برای متصل کردن دو لپ تاپ به صورت بی سیم وجود دارد، استفاده از شبکه Ad Hoc است. تمامی این روش ها به اتصال اینترنت نیاز دارد. در کنار روش های مذکور، استفاده از برخی نرم افزار ها و برنامه ها نیز می تواند برای برقراری این اتصال مورد استفاده قرار بگیرد.
شبکه کردن دو لپ تاپ به صورت بی سیم
وجه مشترک این روش با روش قبلی، ضرورت انتخاب یک Work Group مشابه است. برای این منظور مسیر زیر را طی کنید:
- روی نمایشگر راست کلیک کرده و This PC را انتخاب کنید.
- گزینه Properties را انتخاب کنید.
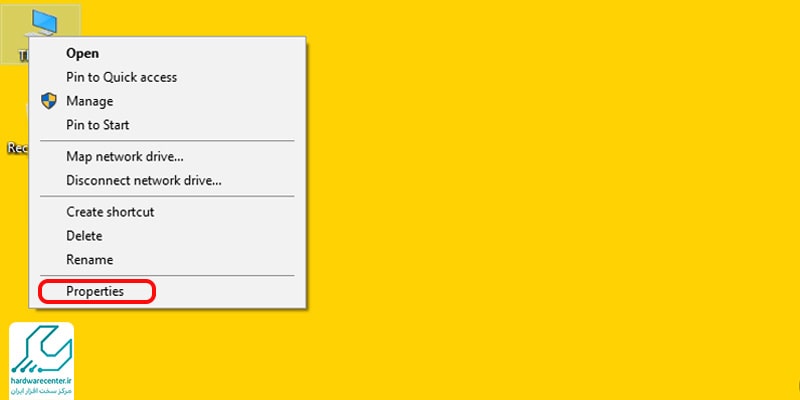
- گزینه Change Setting را انتخاب و سپس گزینه Change را انتخاب کنید
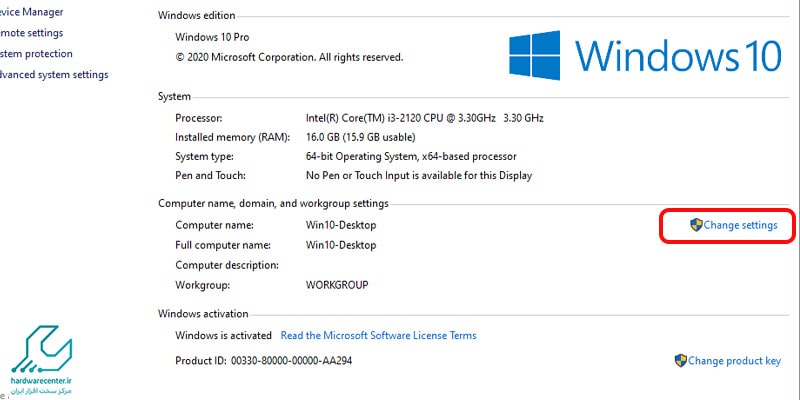
- نام Work Group مورد نظر را انتخاب و آن را مشخص نمایید
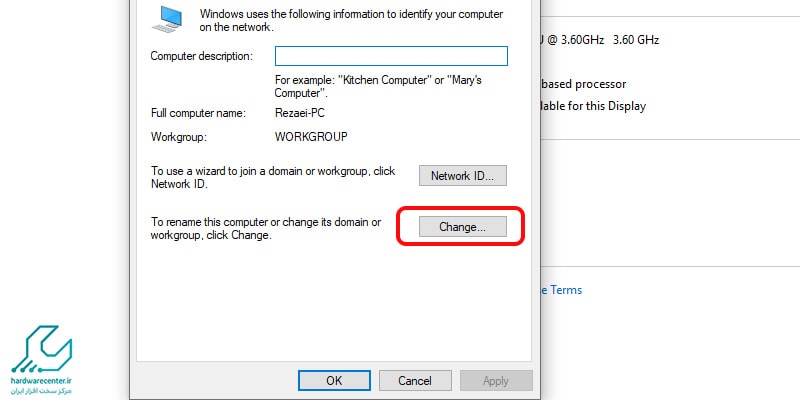
- سیستم ها را ریستارت کنید
در ادامه برای اتصال دو لپ تاپ به یک دیگر، باز هم باید یک آی پی مشخص برای سیستم ها تعیین شود. در این جا اما آی پی تعیین شده روی اتصال وایرلس در نظر گرفته خواهد شد، چرا که اتصال بدون کابل و از به صورت بی سیم است.
اتصال از طریق شبکه Ad Hoc
برای این که بتوان از این مسیر برای اتصال دو لپ تاپ استفاده کرد، ابتدا باید یک شبکه Ad Hoc را ایجاد و راه اندازی کرد. برای این منظور، مسیر زیر باید دنبال شود:
- روشن کردن وای فای و اتصال هر دو سیستم به شبکه وای فای، می توانید برای کسب اطلاعات بیشتر به مقاله آموزش اتصال لپ تاپ به وای فای مراجعه کنید.
- ورود از بخش کنترل پنل به قسمت Network and Sharing Center
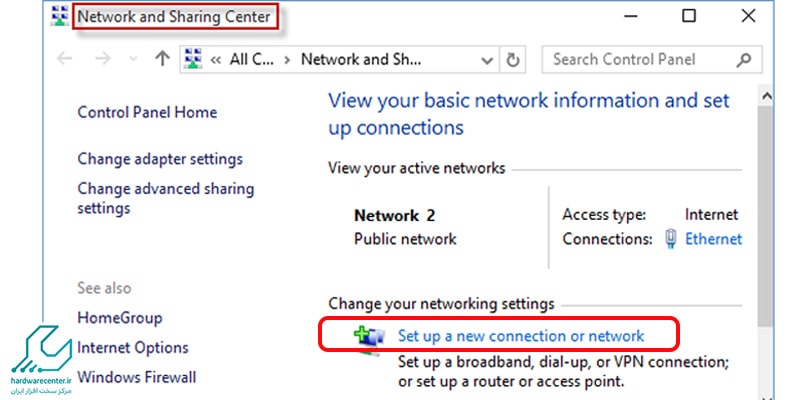
- انتخاب Setup up a new connection network در بخش تغییر تنظیمات شبکه
- انتخاب گزینه Set up a wireless ad hoc network
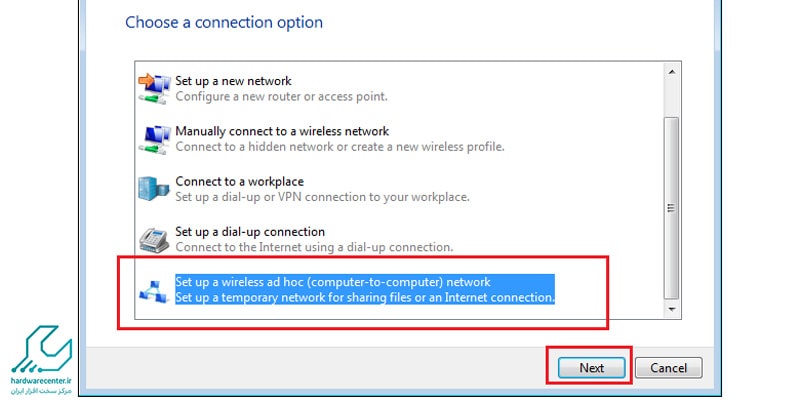
- انتخاب گزینه Next
- انتخاب نام مشخص برای شبکه Ad Hoc
- انتخاب رمز دلخواه برای شبکه مورد نظر
با اتمام این مراحل و ایجاد شدن شبکه Ad Hoc، این شبکه به قسمت کانکشن ها اضافه می شود. حال با اتصال لپ تاپ دوم به این شبکه، فرایند اتصال دو لپ تاپ به یک دیگر از طریق شبکه Ad Hoc به اتمام می رسد. برای کسب اطلاعات بیشتر در این زمینه با کارشناسان ما در نمایندگی ایسوس ارتباط باشید.
آیا میتوان صفحهنمایش یک لپتاپ را به لپتاپ دیگر انتقال داد؟
بله، در برخی شرایط میتوان صفحهنمایش یک لپتاپ را به لپتاپ دیگر انتقال داد، اما این کار بهصورت مستقیم (مثل اتصال مانیتور خارجی) امکانپذیر نیست، چون اکثر لپتاپها پورت خروجی تصویر دارند، نه ورودی. برای این کار باید از روشهای نرمافزاری استفاده کنید.
بهعنوان مثال، در ویندوز 10 و 11 میتوان با استفاده از قابلیت “Wireless Display” یا “Project to this PC”، یک لپتاپ را بهعنوان نمایشگر بیسیم برای لپتاپ دیگر استفاده کرد، البته به شرطی که هر دو دستگاه در یک شبکه وایفای باشند و از این قابلیت پشتیبانی کنند. همچنین برنامههایی مانند SpaceDesk یا Deskreen نیز وجود دارند که امکان اشتراکگذاری صفحهنمایش از یک لپتاپ به لپتاپ دیگر از طریق شبکه را فراهم میکنند.
روش انتقال اطلاعات در لپ تاپ های شبکه شده
برای انتقال اطلاعات بین لپتاپهای شبکهشده، ابتدا هر دو دستگاه را به یک شبکه محلی (LAN) متصل کنید. سپس در تنظیمات فایلهای ویندوز، پوشهها یا درایوهایی که میخواهید به اشتراک بگذارید را انتخاب کرده و گزینه اشتراکگذاری (Share) را فعال کنید. برای انتقال اطلاعات از یکی به دیگری، فایلها را از پوشه به اشتراک گذاشته شده در لپتاپ مقصد بکشید و رها کنید. در مک نیز میتوانید از AirDrop یا اشتراکگذاری فایلها از طریق شبکه استفاده کنید.







2 پاسخ
بادرود
آیا اتصال باروش بیسیم ازراه دورازطریق آنی دسک مقدوره،؟
عالی