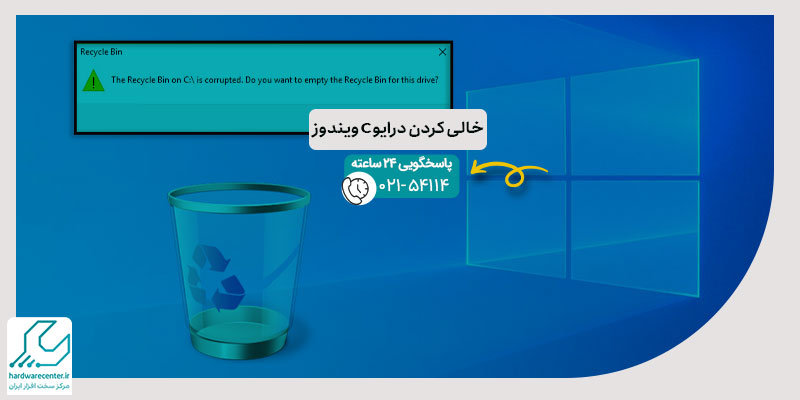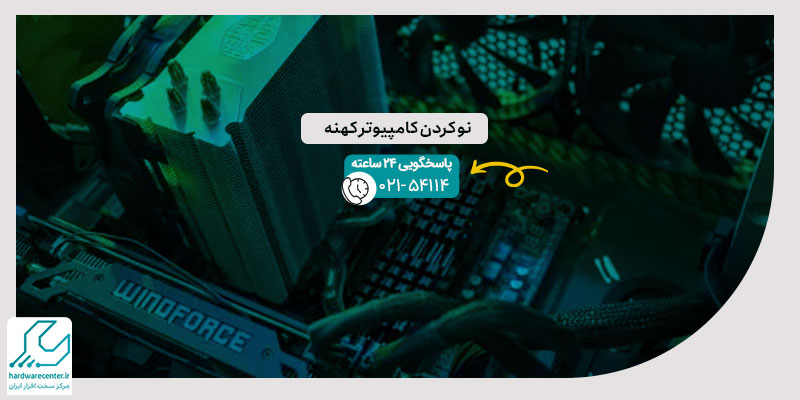ناپدید شدن آیکون های تسک بار اغلب در اثر اختلالات نرم افزاری، پر بودن حافظه کش و پاره ای مشکلات دیگر اتفاق می افتد. نوار وظیفه یا Taskbar در قسمت پایین دسکتاپ ویندوز وجود دارد و برنامه های در حال اجرا را نشان می دهد. در قسمت سمت راست تسک بار آیکون های مربوط به ساعت و تاریخ دیده می شود. در حالی که در سمت چپ آن منوی استارت به چشم می خورد. در فضای خالی نوار وظیفه نیز می توانید یک سری برنامه ها را بیفزایید تا راحت تر به آن ها دسترسی داشته باشید.
با توجه به کاربردهای فراوانی که Taskbar دارد، مشکلات این بخش می تواند بسیار چالش زا باشد. ناپدید شدن آیکون های نوار وظیفه یکی از این ایرادات است که معمولاً کاربران را سردرگم می کند. به همین دلیل تصمیم گرفته ایم در مقاله پیش رو چگونگی برطرف کردن این اختلال را در نسخه های ۱۰ و ۱۱ ویندوز آموزش دهیم.
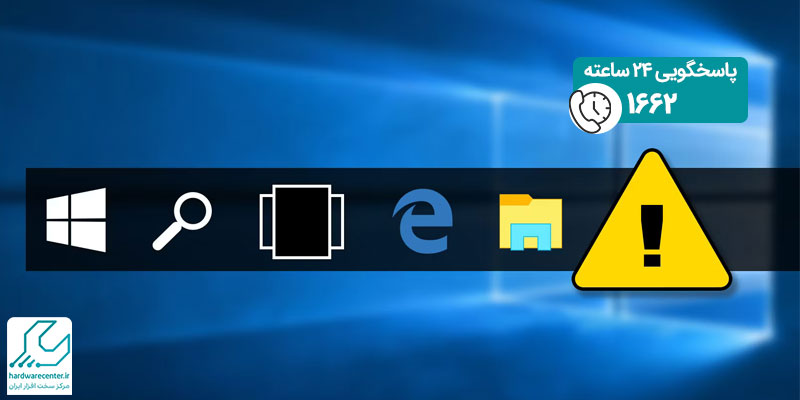
علت ناپدید شدن آیکون های دسکتاپ ویندوز 11
ناپدید شدن آیکون های دسکتاپ در ویندوز 11 به دلایل سادهای مانند غیرفعال شدن نمایش آیکون ها، تغییر تنظیمات نمایش یا اجرای اشتباه در فایل اکسپلورر Explorer.exe) ) مربوط میشود. گاهی اوقات نیز این مشکل بهدلیل استفاده از حالت تبلت Tablet Mode)) آسیب دیدگی فایلهای سیستمی یا حتی دخالت برخی نرمافزارهای شخص ثالث رخ میدهد. همچنین گاهی بهطور تصادفی گزینه «نمایش آیکونهای دسکتاپ» از منوی راستکلیک خاموش شده است. بررسی این موارد و تنظیم دوباره تنظیمات نمایش مشکل را بهراحتی برطرف میکند.
رفع مشکل ناپدید شدن آیکون های تسک بار در ویندوز ۱۱
اگر از ویندوز ۱۱ استفاده می کنید، می توانید برای حل مشکل ناپدید شدن آیکون های تسک بار یکی از ترفندهای زیر را امتحان نمایید:
پیشنهاد سایت : آموزش رمز گذاری روی درایوهای لپ تاپ
ریستارت کردن
راه اندازی مجدد به حل اختلالات نرم افزاری ویندوز کمک شایانی می کند. برای ریستارت کردن ویندوز ۱۱ کافی است مطابق مراحل زیر پیش بروید:
- کلیدهای ترکیبی Ctrl + Alt + Del را برای دسترسی به منوی Security options بفشارید، سپس عبارت Task Manager را برگزینید.
- در پنجره Task Manager وارد تب details شوید. پس از آن در جهت پایین اسکرول کرده و گزینه ShellExperienceHost را انتخاب کنید. اکنون باید روی دکمه End task کلیک نمایید و در کادر تایید ظاهر شده، عبارت End process را برگزینید.
- جهت خاتمه دادن به سرویس های ShellExperienceHost، SearchIndexer و RuntimeBroker نیز مراحل گفته شده در بالا را تکرار کنید. حالا روی گزینه Run new task بزنید.
- در گام بعدی برای رفع اختلال ناپدید شدن آیکون های تسک بار در کادر Create new task عبارت SearchIndexer.exe را وارد کنید. سپس گزینه ok را انتخاب نمایید. این روند را برای سرویس های SearchHost، ShellExperienceHost و همچنین RunTimeBroker هم انجام دهید. پس از راه اندازی هر چهار فرآیند عملکرد Taskbar را ارزیابی کنید.
ریستارت کردن File Explorer
ویندوز اکسپلورر پنجره ای است که از طریق آن می توانید به تمام فایل ها و فولدرهای مهم سیستم خود دسترسی داشته باشید. کارشناسان نمایندگی ایسوس ایران معتقدند ریستارت کردن File Explorer در حل ایراد ناپدید شدن آیکون های Taskbar تاثیر شایانی دارد. به منظور راه اندازی مجدد ویندوز اکسپلورر مراحل زیر را دنبال کنید:
- نخست کلیدهای ترکیبی Ctrl + Alt + Del را از روی کیبورد رایانه خود بفشارید. پس از دسترسی به منوی Security options، عبارت Task Manager را برگزینید.
- اکنون برای برطرف کردن مشکل ناپدید شدن آیکون های تسک بار در پنجره Task Manager وارد تب processes شوید. سپس سرویس Windows Explorer را انتخاب نمایید و روی گزینه Restart task بزنید. در صورت مشاهده بیشتر از یک سرویس مربوط به File Explorer موردی را برگزینید که حجم بیشتری از حافظه را مورد استفاده قرار داده است.
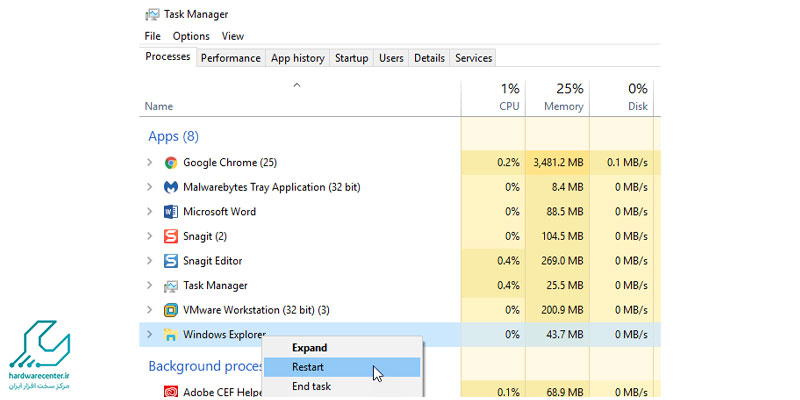
حذف سرویس Iris
سرویس Iris در ویندوز ۱۱ وظایف مختلفی مانند پیشنهادات صفحه قفل، کنترل عملکرد تبلیغات مایکروسافت و… را بر عهده دارد. با حذف این سرویس مطابق مراحل زیر می توانید به اختلال عدم نمایش برنامه ها در Taskbar پایان دهید:
این مطلب مفید رو از دست نده : تست سلامت رم در لپ تاپ و کامپیوتر
- کلیدهای ترکیبی Windows + R را برای دسترسی به پنجره Run بفشارید. پس از ظاهر شدن پنجره Run در کادر آن عبارت regedit را وارد سازید و روی دکمه Enter بزنید.
- کلیدهای ترکیبی Windows + R را برای دسترسی به پنجره Run بفشارید. پس از ظاهر شدن پنجره Run در کادر آن عبارت regedit را وارد سازید و روی دکمه Enter بزنید.
- به دنبال پوشه ای تحت عنوان IrisService بگردید و روی آن کلیک راست نمایید. سپس از بین آیتم های ظاهر شده، Delete را برگزینید. پس از ظاهر شدن کادر تایید Delete Key، روی دکمه Yes بزنید.
- نهایتاً کامپیوتر یا لپ تاپ خود را ریستارت کنید تا تغییرات مورد نظر روی سیستم اعمال شوند. اکنون نوار وظیفه را مورد بررسی قرار دهید. در صورتی که آیکون ها همچنان پنهان بودند، به سراغ راه کار بعدی بروید.
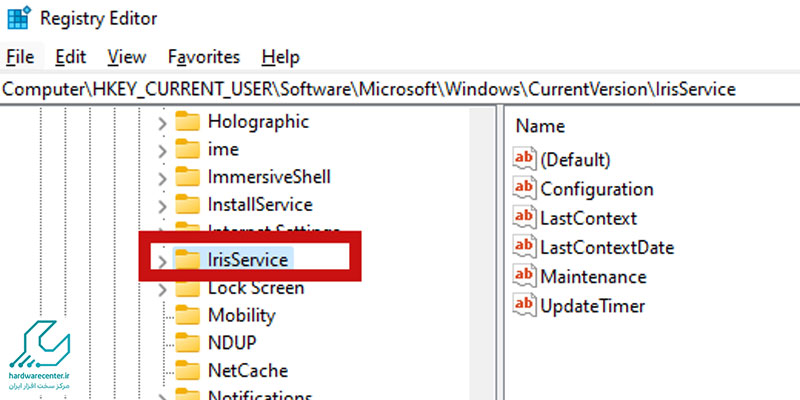
بازسازی حافظه کش آیکون ها
ویندوز ۱۱ برای هر کدام از آیکون ها چندین فایل حافظه کش ایجاد می کند. این کار باعث می شود تا هر بار که سیستم را راه اندازی می کنید، مدت زمان بارگذاری فایل ها کاهش یابد. حال پر شدن حافظه کش باعث اختلالات مختلفی می شود که یکی از آن ها ناپدید شدن آیکون های تسک بار است. به همین دلیل متخصصان مرکز تعمیر لپ تاپ ایسوس در تهران توصیه می کنند حافظه کش را طبق مراحل زیر بازسازی نمایید:
- دکمه های Windows + S را از روی کیبورد رایانه خود بفشارید، سپس عبارت Command Prompt را تایپ کنید. اکنون باید از بین نتایج ظاهر شده، گزینه Run as administrator را برگزینید.
- پس از ظاهر شدن خط فرمان User Account Control (UAC) روی دکمه Yes بزنید. حالا باید دستور زیر را در پنجره Command Prompt وارد نمایید، سپس کلید Enter را از روی کیبورد بفشارید.
- cd / d %userprofile% \ AppData \ Local \ Microsoft \ Windows \ Explorer
- در مرحله بعد دستور Dir را در پنجره Command Prompt وارد نمایید و مجدداً روی دکمه Enter بزنید.
- در ادامه روند رفع مشکل ناپدید شدن آیکون های تسک بار فرمان *del iconcache را در پنجره Command Prompt وارد سازید. یک بار دیگر کلید Enter را از روی کیبورد کامپیوتر خود بفشارید. نهایتاً سیستم را ریستارت کنید تا آیکون ها در نوار وظیفه ظاهر شوند.
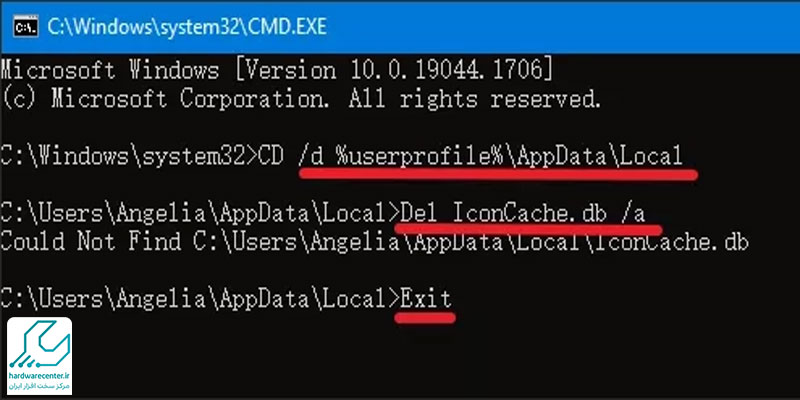
استفاده از فرمان SFC و DISM
گاهی اوقات مخفی شدن آیکون های نوار وظیفه به دلیل وجود یک فایل سیستمی خراب است. در چنین شرایطی می توانید با استفاده از فرمان SFC (System File Checker) و DISM (Deployment Image Service and Management) مشکل را برطرف کنید. برای حل ایرادات ناشی از فایل های خراب با استفاده از فرمان SFC و DISM لازم است مراحل زیر را انجام دهید:
- کلیدهای ترکیبی Windows + S را از روی کیبورد رایانه بفشارید و اقدام به تایپ کردن Command Prompt در کادر پیش روی خود نمایید. حالا باید از بین نتایج ظاهر شده گزینه Run as administrator را برگزینید.
- برای حل اختلال ناپدید شدن آیکون های تسک بار پس از ظاهر شدن فرمان User Account Control (UAC) روی دکمه Yes بزنید. سپس دستور SFC / scannow را در پنجره ترمینال وارد نمایید و کلید Enter را بفشارید.
- منتظر بمانید تا فرآیند اسکن System File Checker به پایان برسد. چنانچه روند اسکن با موفقیت انجام شود، پیغام «Windows Resource Protection did not find any integrity violations» را دریافت خواهید کرد. لازم به ذکر است اگر طی عملیات اسکن فایل های خراب شناسایی شوند، سیستم به طور اتوماتیک اقدام به تعمیر ها آن ها می کند.
- اکنون نوبت به زمان اجرای اسکن Deployment Image Service and Management می رسد. به این منظور دستورات زیر را در پنجره پیش روی خود وارد نمایید. البته فراموش نکنید که پس از هر فرمان یک بار کلید Enter را بفشارید.
- DISM /Online /Cleanup-Image /CheckHealth
- DISM /Online /Cleanup-Image /ScanHealth
- DISM /Online /Cleanup-Image /ScanHealth
- چند دقیقه ای صبر کنید تا فرآیند اسکن DISM به اتمام برسد. سپس برای پایان دادن به اختلال ناپدید شدن آیکون های تسک بار سیستم خود را ریستارت نمایید.
رفع مشکل ناپدید شدن آیکون های نوار وظیفه در ویندوز ۱۰
عدم نمایش برنامه های پین شده در نوار وظیفه نه تنها در ویندوز ۱۱ بلکه در ویندوز ۱۰ نیز رخ می دهد. در چنین شرایطی نمی توانید با سرعت مطلوب به نرم افزارهای مورد علاقه خود دسترسی داشته باشید. برای حل چنین ایرادی در ویندوز ۱۰ کافی است یکی از ترفندهای زیر را انتخاب کنید:
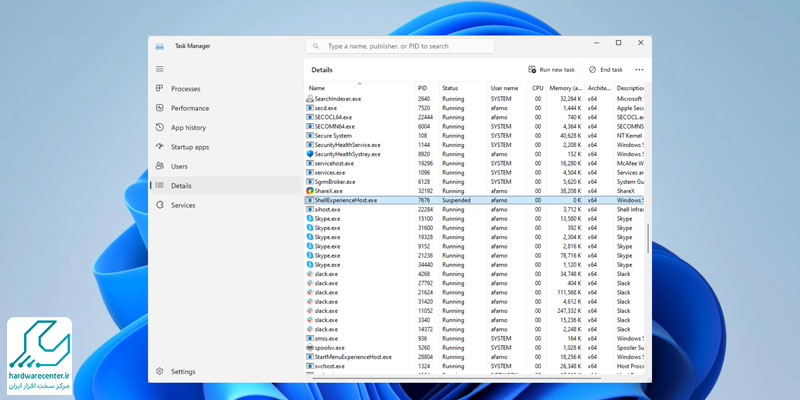
حذف کش آیکون
ممکن است عدم نمایش نرم افزارهای پین شده در تسک بار به پر شدن حافظه کش آیکون ها ربط داشته باشد. در این مواقع با پاکسازی حافظه کش به صورت زیر مشکل برطرف می شود:
- وارد File Explorer شوید و گزینه File را در قسمت بالای صفحه انتخاب کنید، سپس عبارت Option را برگزینید.
- وارد تب View شوید و تیک گزینه Show hidden files, folders, and drives را بزنید. با این اقدام آیکون های مخفی شده در ویندوز ۱۰ نمایش داده می شوند.
- جهت دسترسی به پنجره RUN کلیدهای ترکیبی Win + R را بفشارید. سپس برای حل مشکل ناپدید شدن آیکون های تسک بار در کادر جستجوی ظاهر شده، عبارت appdata را وارد نمایید و روی دکمه Enter بزنید. نهایتا روی گزینه IconCache کلیک راست نمایید و آن را حذف کنید.
پین مجدد برنامه ها به تسک بار
یکی از ترفندهای ساده برای رفع ایراد ناپدید شدن آیکون های نوار وظیفه این است که برنامه دلخواه خود را به این بخش پین نمایید. جهت افزودن یک نرم افزار خاص به Taskbar روند زیر را طی کنید:
- وارد منوی استارت ویندوز ۱۰ شوید، سپس نام برنامه مورد نظر را در کادر جستجوی آن وارد نمایید.
- از بین نتایج جستجو روی نرم افزار مورد علاقه خود کلیک راست کنید. سپس از بین گزینه های ظاهر شده عبارت Pin to taskbar را برگزینید. اکنون اگر به نوار وظیفه مراجعه نمایید، مشاهده خواهید کرد که آیکون مورد نظر به این بخش افزوده شده است.
غیرفعال کردن Tablet Mode
امکان دارد ناپدید شدن آیکون های تسک بار به خاطر روشن بودن قابلیت Tablet Mode باشد. در چنین شرایطی باید مطابق مراحل زیر ویژگی Tablet Mode را غیر فعال سازید:
- برای دسترسی به محیط Action Center کلیدهای ترکیبی Win + A را از روی صفحه کلید کامپیوتر خود بفشارید. سپس چنانچه قابلیت Tablet Mode روشن بود، اقدام به غیر فعال کردن آن نمایید.
- گاهی اوقات سیستم به طور کاملاً اتوماتیک روی حالت Tablet Mode اجرا می شود. در چنین شرایطی برای حل مشکل عدم نمایش برنامه ها در نوار وظیفه باید دکمه های Win + I را بفشارید. پس از ورود به بخش تنظیمات ویندوز ۱۰ گزینه System را برگزینید.
- از منوی سمت چپ صفحه عبارت Tablet mode را انتخاب نمایید. نهایتا از بخش When I sign in روی Use desktop mode کلیک کنید.
حل مشکل ناپدید شدن آیکون های تسک بار با ریستارت Windows Component
اگر با مشکل ناپدید شدن آیکونهای نوار وظیفه در ویندوز مواجه شدهاید، اختلال در برخی اجزای سیستم عامل عامل این موضوع است. یکی از روشهای مؤثر برای رفع این مشکل، راهاندازی مجدد (ریستارت) کامپوننتهای خاص ویندوز است. این کار باعث میشود عملکرد صحیح نوار وظیفه و سایر بخشهای گرافیکی سیستم بازگردد. برای انجام این کار مراحل زیر را دنبال کنید:
- کلیدهای ترکیبی Ctrl + Alt + Del را فشار دهید و از منوی بازشده، گزینه Task Manager را انتخاب کنید.
- پس از باز شدن Task Manager، وارد تب Details شوید.
- در این بخش، به دنبال فرایندexe بگردید، روی آن راستکلیک کرده و گزینه End Task را انتخاب کنید.
- در پنجره تأیید، گزینه End process را بزنید.
- همین مراحل را برای سه فرایند دیگر یعنیexe، SearchHost.exe و RuntimeBroker.exe نیز تکرار کنید.
- پس از بستن این فرایندها، از منوی بالای Task Manager روی Run new task کلیک کنید.
- در پنجره باز شده، نام هر کدام از فرایندهایی که قبلاً متوقف کردهاید را وارد کرده و روی OK بزنید تا دوباره راهاندازی شوند.
- در صورتی که هنگام اجرای مجدد با خطایی مواجه شدید، ویندوز بهصورت خودکار فرایند موردنظر را از نو فعال کرده است. پس از راهاندازی مجدد همه این سرویسها، بررسی کنید که آیا آیکونهای تسک بار بازگشتهاند یا خیر. اگر هنوز مشکل پابرجاست، باید سراغ راهحلهای دیگر بروید.
علت ناپدید شدن آیکون های دسکتاپ ویندوز 7
ناپدید شدن آیکونهای دسکتاپ در ویندوز ۷ معمولاً به چند دلیل رخ میدهد و قابل حل است. یکی از رایجترین دلایل فعال بودن گزینهی “Show Desktop Icons” به صورت غیرفعال است، به طوری که اگر این گزینه خاموش باشد، تمام آیکونها پنهان میشوند. مشکل دیگر میتواند مربوط به تنظیمات نمایشگر یا رزولوشن صفحه باشد که باعث میشود آیکونها خارج از محدوده قابل مشاهده قرار بگیرند.
همچنین، خرابی فایل Explorer.exe یا اختلالات ناشی از بهروزرسانی ویندوز یا نرمافزارهای جانبی میتواند باعث ناپدید شدن موقت آیکونها شود. در نهایت، ویروسها یا بدافزارها نیز ممکن است تنظیمات دسکتاپ را تغییر دهند و آیکونها را مخفی کنند. برای رفع مشکل، معمولاً بررسی فعال بودن گزینه نمایش آیکونها، ریستارت کردن Windows Explorer و اسکن سیستم با آنتیویروس توصیه میشود.
چگونه نوار وظیفه را برگردانیم
اگر نوار وظیفه( Taskbar) در ویندوز شما ناپدید شده یا به اشتباه جابهجا شده است، برای بازگرداندن آن کافی است چند مرحله ساده را دنبال کنید. ابتدا با فشردن کلیدهای ترکیبی Ctrl + Shift + وارد “Task Manager” شوید و بررسی کنید که آیا فرآیند Windows Explorer در حال اجراست یا خیر؛ اگر نبود، آن را اجرا کرده یا در صورت فعال بودن، روی آن راستکلیک کرده و گزینه Restart را بزنید.
در صورتی که نوار وظیفه به پایین صفحه منتقل نشده، با رفتن به Settings > Personalization > Taskbar یا راستکلیک روی دسکتاپ و انتخاب گزینههای مربوط به نوار وظیفه، محل قرارگیری و تنظیمات آن را بازنشانی کنید. همچنین اگر نوار وظیفه به حالت مخفی درآمده، مطمئن شوید که گزینه Automatically hide the taskbar غیرفعال باشد.
چطور از ناپدید شدن آیکونهای تسک بار جلوگیری کنم؟
برای جلوگیری از ناپدید شدن آیکونهای تسک بار، ابتدا باید از بهروز بودن سیستمعامل خود اطمینان حاصل کنید، زیرا بهروزرسانیها میتوانند بسیاری از مشکلات نرمافزاری را رفع کنند. همچنین، از نصب نرمافزارهای جانبی که ممکن است تنظیمات سیستم را تغییر دهند یا باعث اختلال شوند، خودداری کنید.
انجام اسکن منظم سیستم با استفاده از ابزارهایی مانند “SFC” و “DISM” برای شناسایی و تعمیر فایلهای آسیبدیده نیز میتواند کمککننده باشد. علاوه بر این، بهتر است از ریست کردن تنظیمات تسک بار در صورت بروز مشکل و همچنین بررسی تنظیمات مربوط به نمایش آیکونها در تسک بار اطمینان حاصل کنید.
آیا ناپدید شدن آیکونها به دلیل بهروزرسانی ویندوز است؟
بله، گاهی اوقات پس از بهروزرسانی ویندوز، ممکن است تنظیمات تسک بار تغییر کرده یا برخی از آیکونها مخفی شوند. در این صورت میتوانید با بررسی تنظیمات تسک بار و تغییر آنها، مشکل را حل کنید.