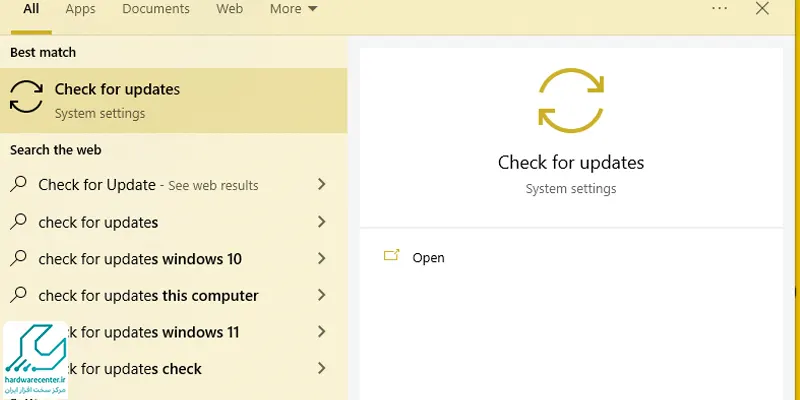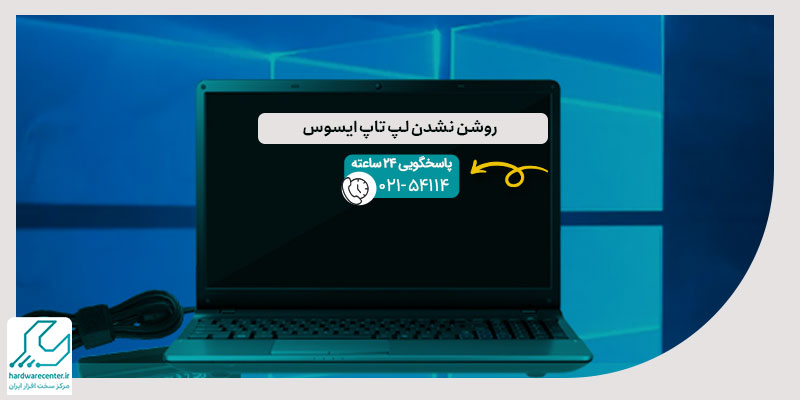درایورهای لپ تاپ یکی از مهمترین نرمافزارهایی هستند که بعد از نصب ویندوز باید آنها را برای ارتباط برقرار کردن بین سختافزار و سیستمعامل نصب کرد، پس از نصب درایور لپ تاپ شما میتوانید کنترل کاملی بین سختافزار و نرمافزار برقرار کرده و از امکانات کامل لپتاپ خود بر روی سیستم عامل استفاده کنید. بهطور مثال؛ درصورتیکه درایور کارت صدا مدل لپتاپ شما بر روی سیستمعامل نصب نباشد، شما نمیتوانید کنترلی بر روی صدا داشته باشید یا اینکه صدایی را از لپتاپ بشنوید.
پس از نصب Driver لپ تاپ ، اطلاعات کارت صدا، کارت گرافیک و… به سیستم عامل شناساییشده و منجر به تعامل صحیح بین نرمافزار و سختافزار میشود. نصب درایور لپتاپ بهراحتی توسط کاربران میتواند انجام شود، فقط کافی است کمی دقت و مهارت داشته باشید. در ادامه این مقاله از وب سایت نمایندگی ایسوس به شما نحوه نصب درایور لپتاپ را یاد خواهیم داد.

4 روش برای نصب کردن درایور لپ تاپ
در این آموزش ما به 4 روش نصب کردن درایور لپ تاپ میپردازیم، درصورتیکه با انجام موارد زیر بازهم مشکلی در نصب درایور لپتاپ وجود داشت میتوانید لپتاپ خود را برای تعمیر به نمایندگیهای مجاز و تعمیرگاههای معتبر برای عیبیابی ارجاع دهید.
لپ تاپ ایسوس خریدی و میخوای قبل از هر چیز ویندوز 11 براش نصب کنی؟ نمی دونی باید از کجا و چطور شروع کنی؟ پس خوندن آموزش نصب ویندوز 11 در لپ تاپ ایسوس رو اصلا از دست نده! 😉
1.نصب Driver لپ تاپ از طریق سایت سازنده
درصورتیکه CD درایورهای لپ تاپ خود را به همراه ندارید یا آن را گم کردید، میتوانید به سایت سازنده لپتاپ خود مراجعه کرده و فایلهای موردنیازتان را با یافتن مدل دقیق دستگاه، دانلود کرده و اقدام به نصب درایور لپتاپ کنید.
در پیدا کردن مدل دقیق لپتاپ دقت لازم را داشته باشید زیرا درایورهای لپتاپ دقیقه مخصوص مدل آنها ساخته میشوند و نصب کردن درایور دیگر لپتاپها ممکن است بعد از طولانیمدت لپتاپ شمارا دچار اختلالات نرمافزاری کند.
2.نصب درایور لپتاپ از طریق CD
یکی از بهترین روشهای نصب درایور لپ تاپ، نصب کردن از طریق CD است که درون پک لپتاپ وجود دارد، تمامی شرکتهای سازنده برای لپ تاپهای خود یک CD درون پک قرار میدهند تا کاربر پس از نصب ویندوز بر روی لپ تاپ، بتواند درایورهای لپ تاپ خود را نیز نصب کند.
3.نحوه نصب درایور لپتاپ از طریق ویندوز
از طریق خود ویندوز نیز میتوانید درایورهای لپ تاپ خود را نصب نمایید، یکی از روشها از بخش آپدیت ویندوز صورت میپذیرد که پس از نصب ویندوز میتوانید به قسمت جستجو منوی استارت رفته و کلمه Check for Update را جستجو کنید، سپس با چک کردن آپدیتها بعضی از درایورهای لپ تاپ شما نیز شناسایی شده و بر روی سیستم شما نصب میشوند.
4.نصب درایور لپ تاپ از طریق manager
بخش دیگر نیز از طریق قسمت Disk Manager انجام میشود که با کلیک راستبر روی آیکون This PC و رفتن بر روی گزینه Manage و بخش Disk Manager میتوانید درایورهای لپتاپ خود را مشاهده کنید، در ادامه بر روی درایورهایی که علامت هشدار زردرنگ وجود دارد راست کلیک کرده و گزینه install driver را بزنید تا سیستم به دنبال جدیدترین نسخه درایور موردنظر باشد.
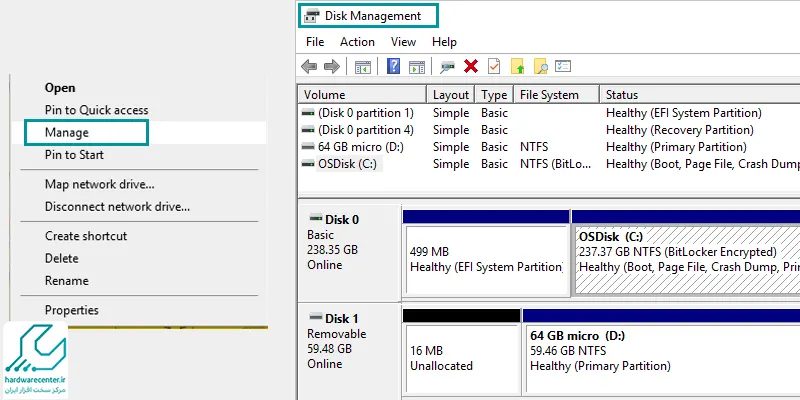
5.نصب درایور از طریق نرمافزار
نرمافزارهای مختلفی برای نصب Driver لپ تاپ وجود دارد که Driver pack solution یکی از بهترین نرمافزارها برای این کار بهحساب میآید، پس از نصب کردن آن، این نرمافزار شروع به اسکن لپ تاپ شما میکند و هر درایوری که نیاز به نصب و آپدیت داشته باشد را به شما نشان میدهد، در نهایت میتوانید اقدام به نصب یا آپدیت هرکدام از درایورها بر روی سیستم خود بکنید.
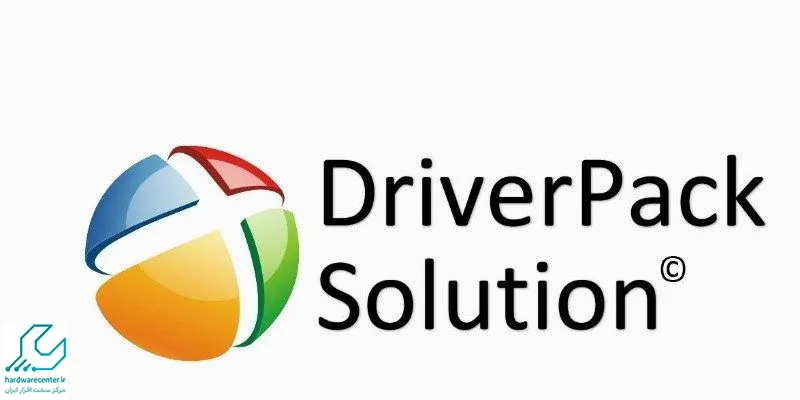
فیلم آموزش نصب درایور لپ تاپ ایسوس
در این فیلم به شما نحوه ی نصب درایور لپ تاپ ایسوس را به ساده ترین روش آموزش میدهیم:
رفع مشکل نصب درایور لپ تاپ
رفع مشکل نصب درایور لپتاپ معمولاً به بررسی چند عامل اصلی نیاز دارد. ابتدا باید مطمئن شوید که درایور متناسب با مدل لپتاپ و نسخه سیستمعامل انتخاب شده باشد، زیرا نصب درایور ناسازگار میتواند با خطا مواجه شود. همچنین بررسی کنید که نسخه ویندوز یا مک درست بهروز باشد، زیرا بعضی درایورها نیاز به بروزرسانی سیستم دارند.
گاهی اوقات وجود درایور قدیمی یا ناقص مانع نصب جدید میشود؛ در این حالت حذف نسخه قبلی و ریستارت سیستم قبل از نصب مجدد ضروری است. نرمافزارهای امنیتی یا فایروال نیز میتوانند مانع اجرای نصب شوند، بنابراین در صورت نیاز موقتاً غیرفعال کردن آنها میتواند مفید باشد. در نهایت، استفاده از ابزار Device Manager ویندوز یا نرمافزار مدیریت درایور سازنده لپتاپ معمولاً بهترین راه برای نصب صحیح و بدون مشکل درایورهاست.
رفع ایرادات و پشتیبانی توسط نمایندگی ایسوس
نصب کردن انواع نرمافزار یا درایورهای مختلف بر روی سیستم ممکن است با خطاهایی مواجه شود که بدون دانش فنی و تخصصی نتوانید آنها را حل کنید؛ کارشناسان نمایندگی ایسوس پس از بررسی مشکلات لپتاپهای مختلف در حوزههای نرمافزاری و سختافزاری، توانستند تجارب زیادی را به دست آورده و بهراحتی اقدام به رفع مشکلات و تعمیر لپتاپهای ایسوس بکنند. در صورت مشاهده کردن هرگونه مشکل یا عیب در سیستم خود میتوانید از قسمت تماس با ما وبسایت نمایندگی ایسوس با ما ارتباط برقرار کنید تا در سریعترین زمان مشکل شما حل شود.