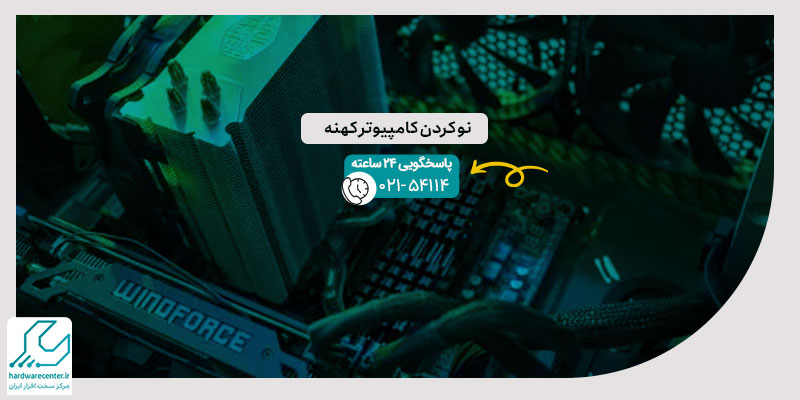راهاندازی میکروفن به تنظیم و قرارگیری میکروفنها در یک مکان ضبط یا اجرا مرتبط است. هدف از راهاندازی میکروفن، ضبط منابع صدای مورد نظر به بهترین شکل ممکن است. در راهاندازی میکروفنها باید به عوامل متعددی مانند نوع میکروفنها، تعداد میکروفنها، قرارگیری میکروفنها و فاصله میان میکروفنها و منابع صدا توجه کرد. اگر از یک لپ تاپ Asus استفاده میکنید و میخواهید از میکروفن استفاده کنید، باید آن را روشن کنید. با مقاله ای که توسط تیم تخصصی واحد تعمیرات لپ تاپ ایسوس ارائه شده است نحوه فعال کردن میکروفن لپ تاپ را به شما آموزش خواهیم داد.

نحوه فعال سازی میکروفن لپ تاپ
برای فعال کردن میکروفن لپ تاپ خود طبق مراحل زیر را دنبال کنید.
- از منوی start وارد Control Panel شوید.
- بر روی گزینه ی sound کلیک کنید.
- مطمئن شوید که گزینه میکروفن انتخاب شده باشد.
- در انتها روی دکمه save کلیک کرده و کنترل پنل دستگاه خود را ببندید.
اینو بخون حتما به کارت میاد : آموزش نصب فلش پلیر روی مرورگرهای مختلف
انجام تنظیمات جهت فعال کردن میکروفن لپ تاپ ایسوس
حالا میکروفن شما باید در حال کار باشد. اگر کار نمیکند، ممکن است نیاز به تنظیمات میکروفن در ویندوز داشته باشید. بیشتر لپتاپها میکروفنی دارند که در سمت چپ دوربین قرار دارد. با فشار دادن آیکن صدا در پایین سمت راست صفحه، میتوانید نوار صدا را تنظیم کنید. برای دسترسی به دستگاههای ضبط صدا، بر روی آیکن بلندگو در تسک بار سیستم خود کلیک راست کنید.
چگونه میتوانم میکروفن لپتاپ خود را روشن کنم؟
از طریق مسیر پایین می توانید میکروفن لپ تاپ خود را روشن کنید:
start/setting/privacy/microphone
در بخش “Allow apps to access your microphone”، دسترسی میکروفن را فعال کنید. در نهایت روی “change” کلیک کرده و اطمینان حاصل کنید که این گزینه فعال است.
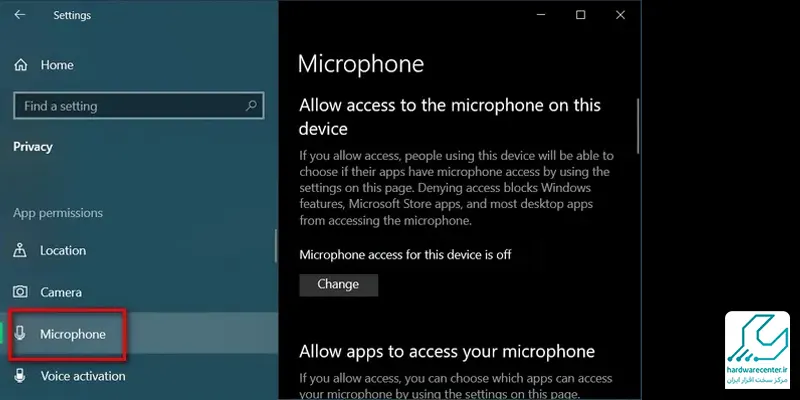
عواملی که موجب کار نکردن میکروفن لپ تاپ می شود و راه های رفع آن
ممکن است میکروفن لپ تاپ به دلیل مشکلات نرمافزاری و سختافزاری متنوعی از جمله مشکلات تنظیمات، پیکربندیها و تداخل درایورها کار نکند. اگر میخواهید میکروفن لپ تاپ را تعمیر کنید، باید مشکلات رایج در هر یک از این دستهها را بررسی کنید و آنها را حل کنید.
اگر میکروفن شما به کامپیوتر متصل شده باشد، معمولاً درون هارد درایو قرار دارد. میکروفنهای خارجی باید پس از جدا کردن و دوباره وصل کردن مجدد آنها، دوباره وصل شوند. مطمئن شوید که میکروفن شما روشن باشد. برای اطمینان از اینکه فعال کردن میکروفن لپ تاپ به درستی انجام شده باشد، از گزینه ی مدیریت دستگاه استفاده کنید. بررسی کنید که آیا درایور صدای شما بهروز است یا خیر. اگر درایور صدای میکروفن شما قدیمی یا منقضی باشد، ممکن است میکروفن به درستی کار نکند. پس از نصب درایور جدید یا تعویض میکروفن، کامپیوتر خود را دوباره راهاندازی کنید. در صورت نیاز می توانید با کارشناسان ما در نمایندگی ایسوس تماس بگیرید و سوالات خود را در این زمینه مطرح نمایید.
چگونه میتوان میکروفن لپ تاپ خود را تعمیر کرد؟
به راحتی با تایپ Device Manager در نوار جستجوی ویندوز به Device Manager بروید. با راست کلیک بر روی ،گزینه را انتخاب کنید تا دستگاه ها را فعال کنید. میتوانید با اجرای ابزار رفع مشکل (troubleshooter) مشکلات را رفع کنید.
با انتخاب گزینه ی “شروع”، میتوانید میکروفن را پیدا کنید. اگر تنظیمات میکروفن خاموش باشد، صدای بلندگو را خاموش کنید. نوت بوک های Asus دو پورت هدفون/میکروفن دارند. کیفیت صدای ضعیف میتواند تماس تصویری نشان میدهد که کیفیت صدا بد است.
دلایل کار نکردن میکروفن لپ تاپ در این مقاله
چگونه میتوان میکروفن لپ تاپ خود را تعمیر کرد؟
به راحتی با تایپ Device Manager در نوار جستجوی ویندوز به Device Manager بروید. با راست کلیک بر روی ،گزینه را انتخاب کنید تا دستگاه ها را فعال کنید. میتوانید با اجرای ابزار رفع مشکل (troubleshooter) مشکلات را رفع کنید.
با انتخاب گزینه ی “شروع”، میتوانید میکروفن را پیدا کنید. اگر تنظیمات میکروفن خاموش باشد، صدای بلندگو را خاموش کنید. نوت بوک های Asus دو پورت هدفون/میکروفن دارند. کیفیت صدای ضعیف میتواند تماس تصویری نشان میدهد که کیفیت صدا بد است.
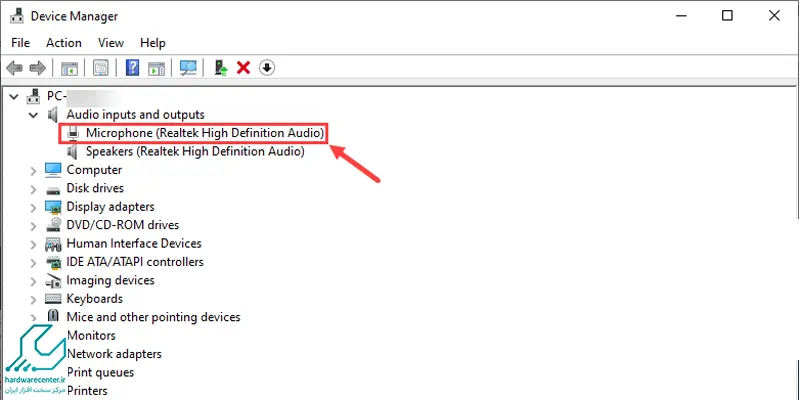
میکروفن لپ تاپ کجاست؟
میکروفون لپتاپ معمولاً به صورت داخلی تعبیه شده و اغلب در نزدیکی وبکم، بالای صفحه نمایش قرار دارد. این مکان برای ضبط صدای واضح هنگام استفاده از ویدئو کنفرانس طراحی شده است. در برخی مدلها، میکروفون ممکن است در لبههای کناری صفحه کلید یا نزدیک لولاهای اتصال صفحه نمایش به بدنه اصلی قرار داشته باشد.
برای پیدا کردن دقیق محل میکروفون و اطمینان از عملکرد آن، میتوانید به تنظیمات صدا در سیستم عامل خود مراجعه کرده و در بخش Sound Settings یا Control Panel، میکروفون فعال را بررسی کنید. همچنین استفاده از نرمافزارهایی مانند Voice Recorder یا Skype میتواند به تست میکروفون کمک کند.
تعویض ال سی دی لپ تاپ ایسوس با ضمانت نامه معتبر !
رفع مشکل کار نکردن میکروفن پس از بهروزرسانی ویندوز 10
اگر میکروفن پس از بروزرسانی ویندوز 10 شناسایی نشده است، ممکن است نیاز به مجوز از برنامه های خود برای استفاده از آن داشته باشید. اجازه دسترسی به میکروفن برنامهها را به راحتی با انتخاب “start”، سپس “setting” فعال کنید. اجازه دادن به برنامهها برای گوش دادن به میکروفن به سادگی با انتخاب “change” انجام میشود.